Fix Windows har gjenopprettet fra en uventet avslutningsfeil
Feilsøking Av Pc / / August 04, 2021
Annonser
Windows er et raffinert og optimalisert operativsystem, men det kan komme en situasjon der datamaskinen kan slå av seg selv. Det er mange kontrollmetoder som brukes av Windows for å holde kontroll over tilfeldige nedleggelser.
Men hvis en bruker står overfor slike problemer, vil han eller hun se at Windows har gjenopprettet fra en uventet avslutningsfeilmelding på skjermen. Men ingen problemer, da feilen er ganske ufarlig, og datamaskinen din er fortsatt trygg å bruke.
Windows har gjenopprettet fra en uventet nedleggingsfeil skyldes sannsynligvis ødelagte drivere og ødelagte filer. For å fikse det raskt er det første du kan gjøre å kjøre en DISM- og SFC-skanning for å fikse ødelagte filer på Windows.
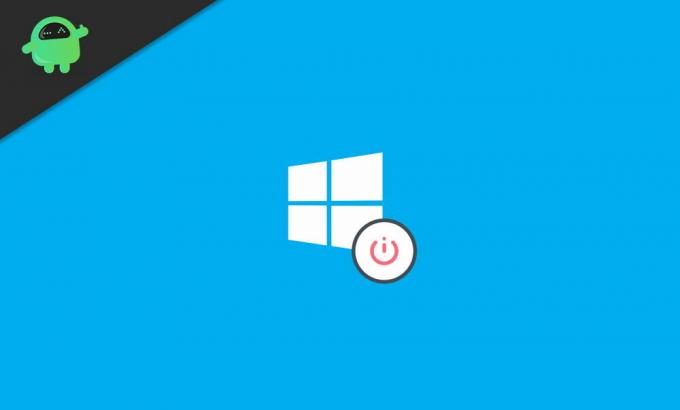
Annonser
Innholdsfortegnelse
-
1 Fix Windows har gjenopprettet fra en uventet avslutningsfeil
- 1.1 Fix 1: Kjører DISM og System File Checker Scan
- 1.2 Fix 2: Utføre Clean Boot
- 1.3 Fix 3: Avinstallere og deaktivere feil drivere i sikkermodus
- 1.4 Fix 4: Gjenopprett Windows
- 2 Konklusjon
Fix Windows har gjenopprettet fra en uventet avslutningsfeil
Fix 1: Kjører DISM og System File Checker Scan
For å utføre SFC- og DISM-skanning, fortsett først og skriv CMD i rask Windows-søkefelt. Velg deretter fra resultatet ledeteksten og klikk på Run som administrator alternativet for å åpne den som administrator.
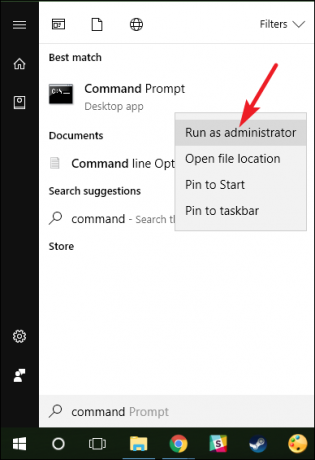
Koble til internettnettverket ditt, skriv deretter inn følgende kommando i ledeteksten og trykk Tast inn på tastaturet.
DISM.exe / Online / Cleanup-image / Restorehealth

Det vil ta noen minutter før DISM-skanningen er fullført. Når det er gjort, skriver du inn følgende kommandoer i ledeteksten og trykker Enter for å kjøre SFC-skanningen.
Annonser
sfc / scannow

Fix 2: Utføre Clean Boot
Det er mulig at du har problemet på grunn av tredjepartsapplikasjoner og prosesser som er i konflikt med hverandre. For å løse dette kan du utføre en ren oppstart. For å gjøre det, må du deaktivere alle oppstartsapplikasjonene.
Trinn 1: For det første, åpne opp Kjør dialogboksen ved å trykke på Windows-tast + R på tastaturet. Skriv deretter inn i dialogboksen Kjør msconfig og klikk OK å åpne opp Systemkonfigurasjon.
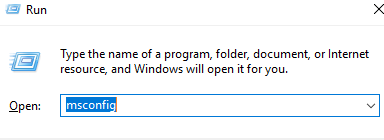
Annonser
Steg 2: Gå til vinduet Systemkonfigurasjon Tjenester kategorien, og fjern merket for Skjul alle Microsoft-tjenester alternativ. Klikk deretter på Deaktivere alle knappen under applikasjonslisten, for å deaktivere alle oppstartsprosesser og applikasjoner.

Trinn 3: Nå i systemkonfigurasjonen går Windows over til Oppstart klikker du på Åpne i Oppgavebehandling alternativ. Oppgavebehandling åpner seg, i kategorien Oppstart, velg alle oppstartsprogrammene og klikk på deaktivere knapp.
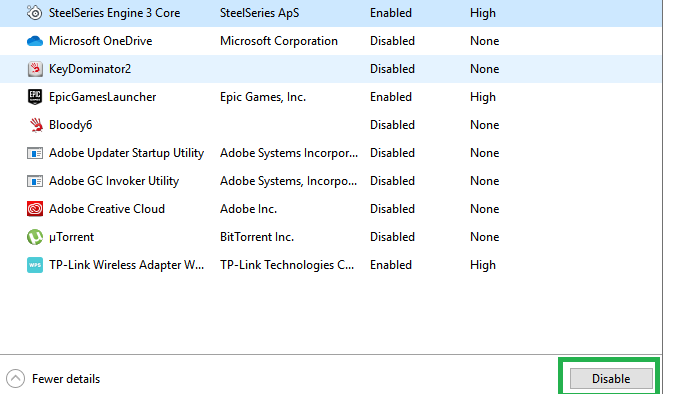
Du kan tilpasse noen oppstartsinnstillinger og sjekke hvilke applikasjoner som ikke forårsaker noe problem. Også applikasjoner og prosesser som er i konflikt med andre og forårsaker problemer. Når du har deaktivert hele oppstartsprosessen, kan du starte PCen på nytt og sjekke om feilen fortsatt vedvarer.
Fix 3: Avinstallere og deaktivere feil drivere i sikkermodus
Hvis driverne dine har blitt ødelagt, kan det være et flott alternativ å avinstallere dem. Men hvis du har installert en feil driver for systemet ditt, vil det være mange problemer.
For å løse et slikt problem, må du deaktivere feil drivere og kan også installere de riktige driverne. Selv om feilen kan forårsake uventede nedleggelser, vil det være best hvis du gjør oppgaven i sikkermodus.
Trinn 1: Start Windows på nytt og trykk på F8 nøkkel. Alternativer-tasten Advanced Boot kan variere avhengig av hvilken enhet du bruker, og sjekk derfor på internett på forhånd.
Nå, i Avanserte oppstartsalternativer Vindu, velg Sikkermodus med nettverk alternativet og fortsett.
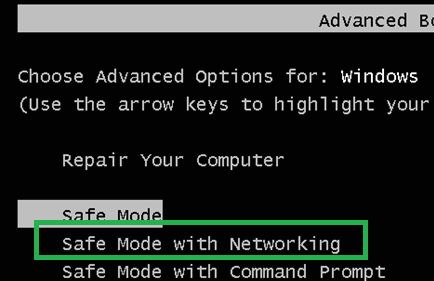
Steg 2: Skriv inn Windows-legitimasjonen din og logg inn, og trykk deretter på for å åpne enhetsbehandling Windows Key + X tastene på tastaturet og velg Enhetsbehandling fra menyen.
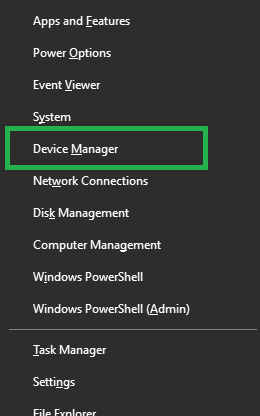
Nå utvider du alle kategoriene i Enhetsbehandling, og høyreklikker på alle driverne. Velg egenskaper, sjekk om driveren er for enheten og maskinvaren eller ikke, hvis ikke Avinstaller eller Deaktiver den.
Hvis alle driverne er riktige, og likevel har du problemet. Deaktiver deretter alle driverne, og du kan også avinstallere dem. Prøv å aktivere driverne igjen en etter en, og sjekk hvilke drivere som forårsaker feilen.

Etter å ha installert driverne, start PCen på nytt.
Fix 4: Gjenopprett Windows
Hvis du tidligere har opprettet et gjenopprettingspunkt før feilen, vil det beste være å gjenopprette Windows til det siste gjenopprettingspunktet for å fikse feilen.
For å gjøre det, trykk på Windows-tast + R for å åpne kjør dialogboksen, skriv inn rstrui, og trykk enter.
Dette vil åpne opp Kjør tilbehør, der klikker du på Neste og fortsett. Undersøk Vis flere gjenopprettingspunkter alternativet for å vise alle de siste gjenopprettingspunktene.
Velg fra en av dem, klikk på Neste, følg veiviseren og klikk på bli ferdig for å fullføre gjenopprettingen av Windows. Start Windows på nytt og sjekk om det å gjenopprette Windows løser feilen eller ikke.
Konklusjon
Så dette er noen vanlige metoder for å fikse den uventede nedleggingsfeilen. Men du trenger ikke bekymre deg, da slike små feil ikke har noen trussel. Men disse feilene kan stamme fra korrupte eller infiserte filer. Derfor anbefales det at du kjører DISM- og SFC-skanningen først for å sikre at problemet ikke skyldes ødelagte og ødelagte filer. Enda mer, å kjøre disse to spesielle skanningene vil optimalisere Windows-ytelsen din, så det er ingen skade å kjøre skanningene.
Redaktørens valg:
- Hvordan fikse Discord Mic fungerer ikke
- Stopp Microsoft Teams fra å starte ved oppstart
- Slik løser du Bluetooth-forsinkelse på Windows 10
- Fix ASUS ROG Laptop Number Pad har driverproblem
- Hvordan fikse Astro A10 Mic fungerer ikke
Rahul er en informatikkstudent med en stor interesse for fag- og kryptovalutaemner. Han bruker mesteparten av tiden på å skrive eller høre på musikk eller reise på usynlige steder. Han mener at sjokolade er løsningen på alle problemene hans. Livet skjer, og kaffe hjelper.



