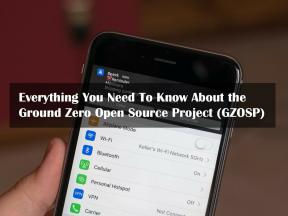Hvordan fikse overføringsfeilkode 1231: Veiledning
Feilsøking Av Pc / / August 04, 2021
Annonser
I denne opplæringen vil vi vise deg hvordan du løser den overførte mislykkede feilkoden 1231. Ganske mange brukere ser ut til å møte den nevnte feilen. Den tilhørende meldingen oversettes til "PING: sending mislyktes, feilkode 1231". Mens det meste av tiden var dette problemet knyttet til Windows Vista-brukere, men det rapporteres også om noen tilfeller det kryper opp i de nyere Windows-byggene.
Oftere enn ikke, virker årsaken til å være relatert til IP-konfigurasjonsinnstillingene eller med TCP / IP. Som et resultat vil du da ikke kunne pinge IP-en din eller standard gateway etter å ha blitt avlyttet med dette problemet. Denne manglende evnen til din PC til å nå et sted i nettverket som er lenger tilgjengelig, må tidligst rettes opp. I denne forbindelse vil denne veiledningen vise deg trinnene for å fikse Feilkoden 1231 for overføring mislyktes.

Innholdsfortegnelse
-
1 Slik løser du Send mislykket feilkode 1231
- 1.1 Fix 1: Bytt til et annet nettverk
- 1.2 Fix 2: Tilbakestill TCP / IP Stack
- 1.3 Fix 3: Bytt til TCP / IPv4
- 1.4 Fix 4: Oppdater nettverksadapterdrivere
- 1.5 Fix 5: Installer nettverksadapterdrivere på nytt
- 1.6 Fix 6: Systemgjenoppretting
Slik løser du Send mislykket feilkode 1231
Det er ingen universell løsning for dette problemet. Du må prøve hver av de nedenfor nevnte tilpasningene til du er i stand til å oppnå suksess. Følg med for å få de fullstendige instruksjonene.
Annonser
Fix 1: Bytt til et annet nettverk
Til å begynne med vil vi foreslå at du bytter til et annet trådløst nettverk. Du kan også dele enhetens internett via Hotspot. Bare vær sikker på at den andre tilkoblingen også må være en trådløs. En kablet eller ethernet-tilkobling vil ikke være til nytte for å fikse overføring mislykket feilkode 1231. På det notatet, sjekk om endring av nettverket gjør noe eller ikke. Hvis du fremdeles står overfor dette problemet, så er det noen andre løsninger du kan prøve ut.
Fix 2: Tilbakestill TCP / IP Stack
Du kan også prøve å tilbakestille TCP / IP Stack via ledetekstvinduet. Det er noen få kommandoer du trenger å utføre via de administrative rettighetene.
- Så gå over til Start-menyen og søk etter CMD. Velg Kjør som administrator.

- Skriv deretter inn kommandoen nedenfor i CMD-vinduet en etter en. Det vil si, utfør den første kommandoen, trykk Enter, skriv inn den neste, trykk Enter, og så videre:
ipconfig / flushdns. nbtstat -R. nbtstat -RR. netsh int tilbakestill alt. netsh int ip reset. netsh winsock reset
- Når det er gjort, må du starte PCen på nytt og se om den løser Transmit Failed Error Code 1231.
Fix 3: Bytt til TCP / IPv4
Å endre protokollversjonen til TCP / IPv4 fra TCP / IPv6 ser ut til å ha fungert for noen få av brukerbasen også. Videre kan du vurdere å bruke IP-adressene til Google DNS-serverne. Her er de nødvendige instruksjonene:
- Bruk hurtigtastkombinasjonen Windows + I for å starte Innstillinger-menyen.
- Innenfor det, gå over til Nettverk og Internett og velg Endre adapteralternativ.

- Høyreklikk deretter på nettverket ditt og velg Egenskaper.
- Velg Internet Protocol Version TCP / IPv4, og klikk Egenskaper.
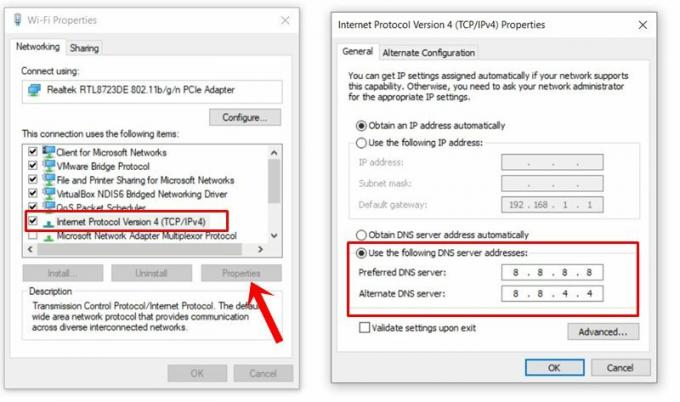
- Etter dette velger du Bruk følgende DNS-adresse. Skriv inn 8.8.8.8 under Foretrukket DNS og 8.8.4.4 under Alternativ DNS.
Når dette er gjort, start PCen på nytt og sjekk om Feilkoden 1231-feilen Send er mislykket er løst eller ikke.
Fix 4: Oppdater nettverksadapterdrivere
En gammel eller utdatert nettverksdriver kan også føre til noen få problemer. Derfor anbefales det at du oppdaterer driverne til de siste tilgjengelige versjonene.
Annonser

- Høyreklikk på Start-menyen og søk Enhetsbehandling.
- Innenfor det utvider du nettverkskortmenyen.
- Velg Windows-adapteren og høyreklikk på den. Velg deretter Oppdater drivere.
- I neste dialogboks som vises, velger du Søk automatisk etter oppdaterte drivere. Windows vil da søke etter de nyeste driverne og laste ned og installere dem med en gang.
Når installasjonen er fullført, start PCen på nytt og se om Feilkoden 1231-feilen Send ikke mislykkes eller ikke. Hvis den fremdeles er der, kan du vurdere å installere disse driverne på nytt, som nevnt nedenfor.
Fix 5: Installer nettverksadapterdrivere på nytt
Noen brukere har også rapportert suksess ved å avinstallere og deretter installere disse nettverksadapterdriverne på nytt. Det samme kan gjøres via Enhetsbehandling som følger:
- For det, gå igjen til Enhetsbehandling> Nettverksadapter og høyreklikk på Windows-adapteren.
- Velg alternativet Avinstaller enhet fulgt av Avinstaller i bekreftelsesdialogboksen.

- Etter at installasjonen er fullført, start enheten på nytt og gå til Enhetsbehandling.
- Høyreklikk nå på nettverkskort og velg Skann etter maskinvareendringer.

Windows installerer nå nettverksdriverne på nytt, og når det er gjort, start PCen på nytt. Sjekk om det løser Send mislykket feilkode 1231 eller ikke.
Annonser
Fix 6: Systemgjenoppretting
Hvis alt annet mislykkes, kan en systemgjenoppretting være den eneste utveien. Å velge en gjenoppretting på det tidspunktet før problemet startet, skal kunne løse dette problemet. Husk imidlertid at du må installere all programvaren du har installert på nytt fra nå til gjenopprettingspunktet. Hvis det er bra med deg, så er de nødvendige instruksjonene:
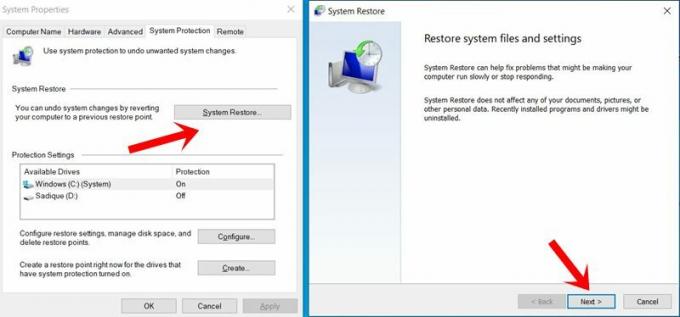
- Søk etter Systemgjenoppretting fra Start-menyen.
- Du bør deretter føres til Systembeskyttelse-fanen i Systemegenskaper.
- Klikk på Systemgjenoppretting og fortsett med instruksjonene på skjermen.
- Sørg for å velge en gjenoppretting før forekomsten feilen har begynt å oppstå på din PC.
- Når gjenopprettingen er fullført, start PCen på nytt, og problemet skal nå rettes.
Med dette konkluderer vi veiledningen om hvordan du løser Transmit Failed Error Code 1231. Vi har delt seks forskjellige metoder for det samme, gi oss beskjed i kommentarene hvilken som klarte å rette opp problemet. Avrunding, her er noen Tips og triks for iPhone, PC-tips og triks, og Android tips og triks at du også bør sjekke ut.


![Slik installerer du lager-ROM på Nuu G3 N5702L [Firmware Flash File]](/f/3502e221471a01317a8b6b7353b3c5df.jpg?width=288&height=384)