Hvordan fikse Astro A10 Mic fungerer ikke
Feilsøking Av Pc / / August 04, 2021
Annonser
Astro A10-mikrofon som ikke fungerer med PC-en har nå blitt et veldig populært problem for brukerne, selv om løsningen sannsynligvis er en av de enkleste. Mange mennesker har allerede klaget over dette problemet, og det antas at det kan skje på grunn av visse grunnleggende oppsettproblemer.
Den første årsaken bak dette er at brukerne glemmer å aktivere hodetelefonkomponenten som en standardenhet. Dette skaper en hindring for noen apper å ringe etter denne eksterne maskinvarekomponenten uten tillatelse.
I tillegg, hvis du ikke har satt mikrofonvolumet på et bestemt nivå eller høyere, vil du aldri motta noen stemme på mikrofonen din. Så det viktigste spørsmålet er hvordan du løser problemet med Astro A10-mikrofonen som ikke fungerer?

Annonser
Innholdsfortegnelse
-
1 Hvordan fikse Astro A10-mikrofon som ikke fungerer?
- 1.1 Metode 1: Kontroller mikrofoninnstillingene
- 1.2 Metode 2: Oppdater lyddrivere
- 1.3 Metode 3: Kjør feilsøking av maskinvare
- 2 Konklusjon
Hvordan fikse Astro A10-mikrofon som ikke fungerer?
Her er tre grunnleggende metoder som definitivt bør løse noen av problemene dine med Astro A10-mikrofonen. På toppen av det har vi forklart hver metode trinnvis for å hjelpe deg med å veilede gjennom hele prosessen.
Metode 1: Kontroller mikrofoninnstillingene
Den første og mest grunnleggende tingen du bør sjekke om Astro A10-mikrofonen ikke fungerer, er innstillingene for mikrofonenheten. Noen ganger kan det være små feil, for eksempel at mikrofonvolumet kan være satt til det laveste. Eller det er ikke angitt som en standard enhet på systemet ditt. For noen av disse problemene er den ultimate løsningen å sjekke mikrofoninnstillingene og løse dem. Hvordan gjøre det? Trinnene som er nevnt nedenfor vil lede deg gjennom.
Trinn 1: Trykk på Win + R-tasten for å åpne Run-menyen
Trinn 2: Skriv kontroll i søkeområdet og trykk på enter-knappen.
Trinn 3: Gå til kategori og velg Store ikoner.
Annonser
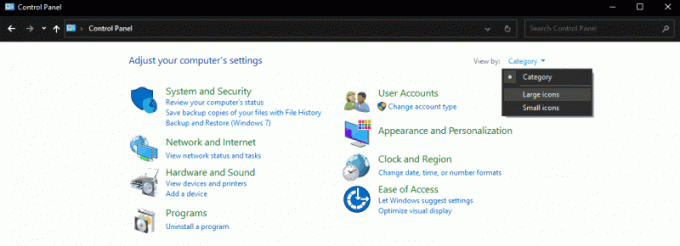
Trinn 4: Gå til Lyd og klikk på opptaket.
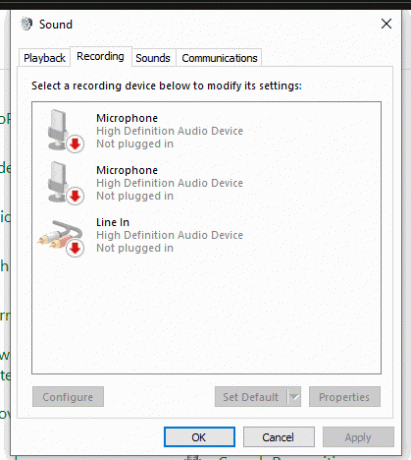
Trinn 5: Høyreklikk på det tomme feltet og kryss av for alternativet "Vis deaktiverte enheter".
Annonser

Trinn 6: Høyreklikk nå igjen på hodetelefonen, og klikk aktiver
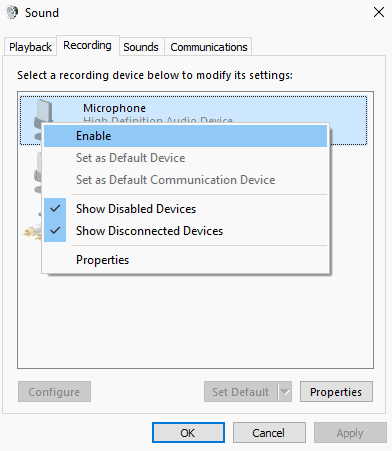
Trinn 7: Høyreklikk på hodetelefonen igjen og klikk på "Velg som standard enhet."
Merk: Hvis alle disse innstillingene allerede er angitt perfekt på datamaskinen din, må mikrofonvolumet ha blitt innstilt veldig lavt. I så fall følger du de fem beste trinnene nøyaktig, som nevnt ovenfor. Deretter inkluderer du disse nye trinnene nedenfor for å øke mikrofonvolumet:
Høyreklikk på mikrofonen og klikk på Egenskaper

Klikk på Nivåer, øk volumet til 100, og klikk OK.
Metode 2: Oppdater lyddrivere
En annen viktig årsak til at du står overfor slike problemer kan skyldes utdaterte eller skadede lyddrivere. Drivere spiller en viktig rolle i å koble maskinvarekomponentene til systemprogramvaren. Så hvis du bruker en utdatert lyd- eller mikrofondriver, er slike problemer svært vanlige. Den beste måten å bli kvitt dem på er å kjøre en automatisk oppdatering til alle driverne dine.
Du kan også oppdatere dem manuelt, men du trenger gode datakunnskaper for det. Så her vil vi se hvordan du kan oppdatere lyddriveren ganske komfortabelt.
Trinn 1: Last ned først og fremst en driveroppdaterer som Driver Easy.
Trinn 2: Åpne oppdatereren og klikk på Skann. Dette vil identifisere alle problemene med å lage drivere på datamaskinen din.
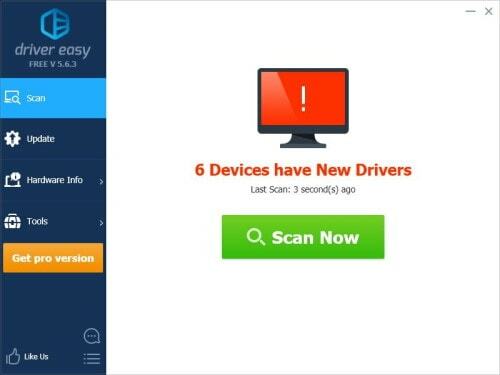
Trinn 3: Hvis du ser lyddriveren din nevnt i listen, klikker du bare på Oppdater-knappen ved siden av drivernavnet.
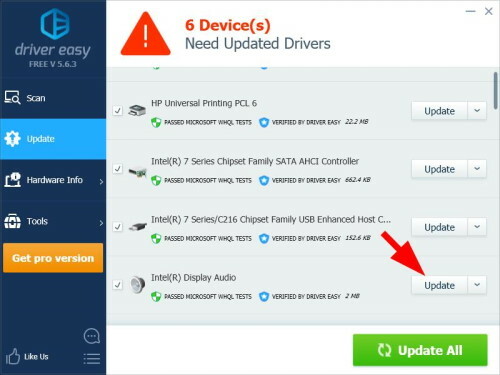
Hvis du vil oppdatere alle de utdaterte driverne samtidig, klikker du på Oppdater alt. Dette oppdaterer alle de skadede og utdaterte driverne automatisk med et enkelt klikk.
Metode 3: Kjør feilsøking av maskinvare
Dette er din siste måte å løse problemet på hvis ingen av de ovennevnte triksene fungerer for deg. Hvis du allerede har en oppdatert lyddriver og mikrofoninnstillingene dine også er riktig innstilt, kan det være noe slags problem med selve mikrofonen.
I så fall er det bare å kjøre feilsøking av maskinvare på systemet ditt. Dette må løse alle slags problemer med maskinvarekomponentene. Nå, hvis du ikke vet hvordan du kjører en feilsøking for Windows-maskinvare, er det hvordan du gjør det:
Trinn 1: Gå til systeminnstillingene dine, klikk på Oppdateringer og sikkerhet
Trinn 2: Velg deretter feilsøkingsalternativet fra navigasjonsmenyen til venstre.
Trinn 3: Klikk på alternativet "Flere feilsøkere".
Trinn 4: Klikk på Opptak av lyd under "Finn og fikse andre problemer".
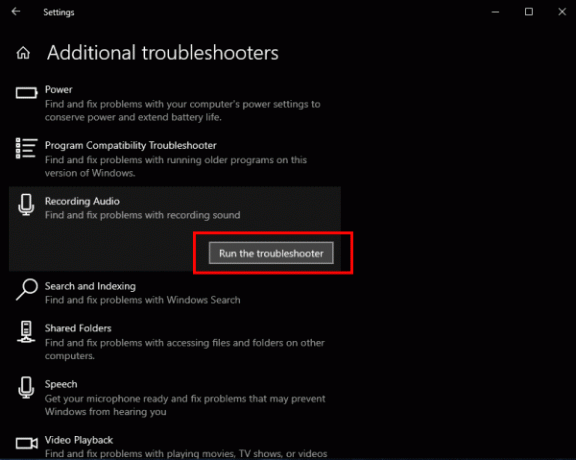
Trinn 5: Til slutt klikker du på "Kjør feilsøkingsprogrammet" -knappen.
Ved å gjøre dette, vil den automatisk oppdage all skadet maskinvare og reparere dem på kort tid. Så hvis det er noe slags problem med mikrofonen din, blir den reparert og fungerer på samme måte som før.
Les også: HyperX Cloud Stinger-mikrofon fungerer ikke: Hvordan fikser jeg det?
Konklusjon
Hvis Astro A10-mikrofonen din ikke fungerer som den skal med Windows-PCen din, kan det være noen dumme problemer som kan løses raskt. Disse tre metodene vil definitivt gi deg et positivt resultat og vil få mikrofonen tilbake til livet.
Imidlertid, hvis ingen av disse metodene virkelig løser problemet ditt, kan det være noen alvorlige problemer med mikrofonen din. Prøv å koble den til en annen enhet. Hvis det fortsatt ikke fungerer, må maskinvaren ha blitt fullstendig skadet.
Redaktørens valg:
- Fix AOC USB-skjerm fungerer ikke på Windows 10
- Løs WinRAR ikke nok minnefeil
- Hvordan fikse hvis bærbar batteri tømmes etter avslutning
Rahul er en informatikkstudent med en stor interesse for fag- og kryptovalutaemner. Han bruker mesteparten av tiden på å skrive eller høre på musikk eller reise på usynlige steder. Han mener at sjokolade er løsningen på alle problemene hans. Livet skjer, og kaffe hjelper.



