Fix: Intelppm.sys BSOD-feil i Windows 10
Feilsøking Av Pc / / August 04, 2021
Annonser
Blue Screen of Death-feilen oppstår når noe er skadet i Windows-filsystemet. Hvis BSOD-skjermen indikerer at intelppm.sys-filen er rotkilden til BSOD-feilen, skyldes det sannsynligvis en ødelagt driver.
Det skjer når du oppdaterer en driver eller mens du kjører et ressurssultent program. For å fikse et slikt problem, må du fikse den ødelagte filen eller justere noen innstillinger. Alle slike metoder vil bli diskutert her i denne artikkelen.

Innholdsfortegnelse
-
1 Fix: Intelppm.sys BSOD-feil i Windows 10
- 1.1 Metode 1: Utfør en DISM, SFC Scan og en ren oppstart
- 1.2 Metode 2: Endre verdidata i Registerredigering
- 1.3 Metode 3: Tilbakestill Windows
Fix: Intelppm.sys BSOD-feil i Windows 10
For å løse eventuelle Intelppm.sys BSOD-feil eller ustabilitet, korrupsjon av en systemfil på Windows, kan du bruke de innebygde funksjonene i Windows til å løse problemet. Funksjoner som DISM-skanning og SFC-skanning er i stand til å fikse en ødelagt fil, i dette tilfellet intelppm.sys.
Annonser
Metode 1: Utfør en DISM, SFC Scan og en ren oppstart
Det er mulig at problemet skyldes et ressurssultent program som kjører ved start. Derfor, for å forhindre at slike applikasjoner kjører ved oppstart for å forårsake BSOD-feilen, må du utføre en ren oppstart.
Trinn 1) For det første, gå til Windows-søkefeltet og skriv cmd, og fra resultatet åpner du ledeteksten som administrator. Skriv og trykk Enter for å utføre følgende kommando i ledeteksten.
sfc / scannow

Steg 2) Du kan starte PCen på nytt etter at Windows har fullført kjøringen av systemfilkontrollen. Du kan imidlertid også kjøre DISM-skanningen på rad, men før du fortsetter, må du sørge for at du er koblet til internett.
Skriv inn følgende kommando nevnt nedenfor i ledeteksten og kjør ved å trykke Enter.
Annonser
DISM / Online / Cleanup-Image / ScanHealth
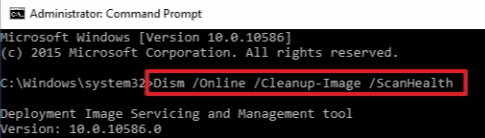
Trinn 3) Det tar litt tid før skanningen for implementering av bildeservice og administrasjon er fullført. Deretter kan du deaktivere alle tredjepartsapplikasjoner som kjører ved oppstart.
Søk etter Oppgavebehandling i Windows-søkefeltet og åpne den fra søkeresultatet. Gå deretter til Oppstart kategorien i Oppgavebehandling, velg tredjepartsapplikasjoner, og klikk på Deaktiver knapp.
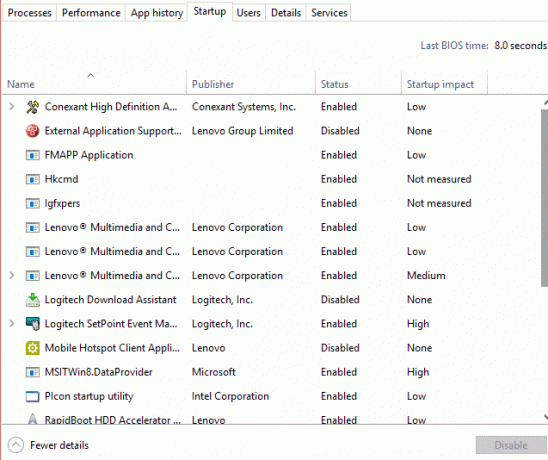
Annonser
Du kan også deaktivere tredjeparts tjenester via systemkonfigurasjonsinnstillingene. Det vil imidlertid ikke være nødvendig. Etter disse trinnene kan du starte PCen på nytt og sjekke om BSOD-feilen fortsatt vedvarer.
Metode 2: Endre verdidata i Registerredigering
Før du går videre til trinnene for å endre verdidataene til intelppm-innstillingene i Registerredigering, må du sørge for at du har tatt en full sikkerhetskopi av Registerredigering til et trygt sted.
Trinn 1) trykk Windows-tast + R for å åpne Kjør dialogboksen, skriv regedit, og trykk enter for å åpne Registerredigering.
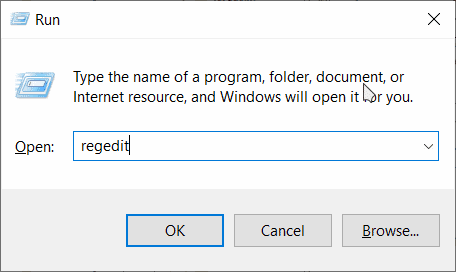
Steg 2) Kopier og lim inn følgende bane i Registerredigering-adresselinjen for å finne Intelppm-mappen.
HKEY_LOCAL_MACHINE \ SYSTEM \ CurrentControlSet \ Services \ Intelppm
Etter at du har funnet Intelppm-mappen i Registerredigering, dobbeltklikker du på Start DWORD-verdi, redigeringsvinduet åpnes.
Trinn 3) Der under Verdidata merketype 4, og sørg for at Heksadesimal alternativet er sjekket.

For å bekrefte innstillingene, klikk på OK og lukk Registerredigering. Problemet skal løses etter at du må starte PCen på nytt.
Metode 3: Tilbakestill Windows
Når alle disse metodene ikke fungerer, kan du prøve å fikse BSOD-feilen, og du kan tilbakestille PCen. Bare følg trinnene som er nevnt nedenfor, og tilbakestill Windows. Før du hviler PCen, kan du imidlertid også prøve å gjenopprette Windows til det siste punktet ved hjelp av Systemgjenoppretting i Windows.
Trinn 1) Trykk først på Windows Key + I å åpne opp Windows-innstillinger, så går det til Oppdatering og sikkerhet.
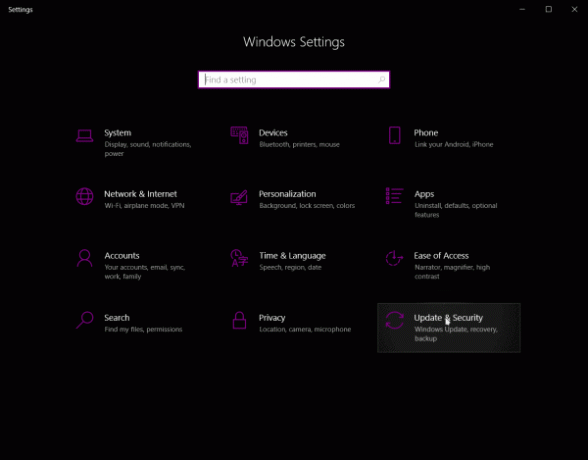
Steg 2) Klikk nå på Gjenoppretting i venstre kolonne, og i høyre rute klikker du på Omstart knappen under Avansert oppstart kategori.

Bekreft ledeteksten og start vinduet på nytt i gjenopprettingsmodus.
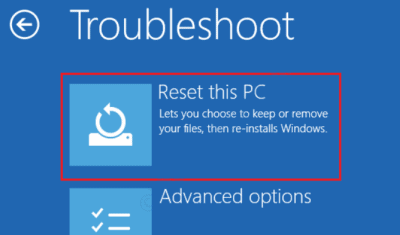
Trinn 3) Velg Feilsøk alternativet fra den blå skjermen. Klikk deretter på Tilbakestill denne PC-en muligheten til å hvile PC-en og fikse BSOD-feilen.
Redaktørens valg:
- Fix Windows 10 Update Error 0x80245006
- Windows 10. oktober 2020-oppdatering: Slik installerer eller avinstallerer du
- Løs dette nettstedet kan ikke oppnås feil på Windows-PC?
- Hvorfor Razer Synapse ikke åpnes / Hvordan fikser jeg det
- Slik stopper du Windows 10-oppdateringer ved hjelp av Wu10Man
Rahul er en informatikkstudent med en massiv interesse for tekniske og kryptokurrencyemner. Han bruker mesteparten av tiden på å skrive eller høre på musikk eller reise på usynlige steder. Han mener at sjokolade er løsningen på alle problemene hans. Livet skjer, og kaffe hjelper.



