Slik løser du Windows 10 Update Error 0x80070026
Feilsøking Av Pc / / August 04, 2021
Annonser
Microsoft presser regelmessige Windows-oppdateringer med nye funksjoner og forskjellige feilrettinger, samt sikkerhetsoppdateringer. Det er veldig enkelt å oppdatere Windows. Du vil motta et oppdateringsvarsel når oppdateringen er tilgjengelig, og hvis du har aktivert automatiske oppdateringer, vil den lastes ned i bakgrunnen. Dette er enkelt, men noen ganger møter brukere Windows 10 Update Error 0x80070026 mens de oppdaterer til den nyeste versjonen.
Oppdateringsfeil 0x80070026 oppstår mens du oppdaterer Windows, og derfor mislykkes oppdateringen. Ettersom vi mottok noen rapporter, forårsaker forskjellige årsaker denne feilen, og her skal vi gi deg alle mulige løsninger for å løse den.
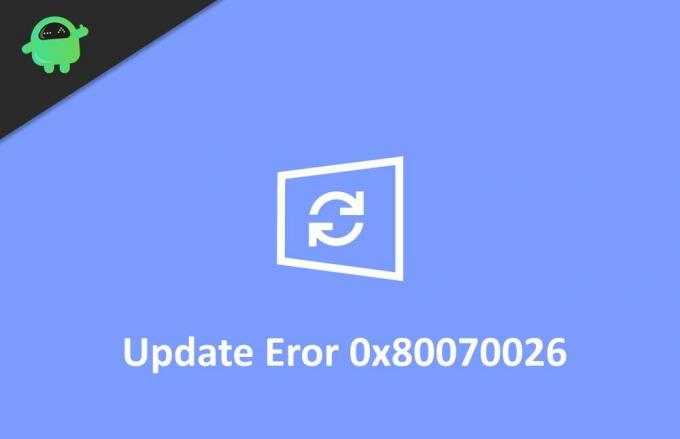
Innholdsfortegnelse
-
1 Slik løser du Windows 10 Update Error 0x80070026
- 1.1 Metode 1: Sjekk antivirusprogramvaren
- 1.2 Metode 2: Slett innholdet i Temp-mappen
- 1.3 Metode 3: Kjør DISM
- 1.4 Metode 4: Kjør feilsøkingsverktøyet for Windows-oppdatering
- 1.5 Metode 5: Tilbakestill PCen
- 2 Konklusjon
Slik løser du Windows 10 Update Error 0x80070026
Det er mange grunner til at oppdateringen mislyktes, og den vanligste er en dårlig internettforbindelse eller manglende oppdateringsfiler. Nedenfor er en rask feilsøkingsguide for å fikse Windows 10 Update Error 0x80070026.
Annonser
Metode 1: Sjekk antivirusprogramvaren
Noen ganger forårsaker antivirusprogramvaren feilen. Det er noen rapporter fra brukerne om at antivirusprogramvaren på PC-en deres forhindret oppdateringen, og på grunn av dette sto de overfor feilen.
For å sjekke om antivirusprogrammet forårsaker feilen, må du først deaktivere den og prøve å oppdatere windows. Hvis det ikke fungerer, avinstallerer du antivirusprogramvaren, og dette løser feilen.
Metode 2: Slett innholdet i Temp-mappen
Windows lagrer noen midlertidige filer når du kjører forskjellige prosesser. Disse filene er lagret i temp-mappen. Disse filene er nyttige, men ikke hver gang. For å være mer spesifikk, noen ganger blir disse midlertidige filene korrupte, og på grunn av dette forstyrrer det kjørende prosesser, inkludert nedlastingsoppdateringen. For å forhindre at dette skjer, bør du slette disse midlertidige filene fra PCen.
Nå, for å slette midlertidige filer, må du starte PCen på nytt og logge på med administratorkontoen din.
For det andre, åpne denne PCen og gå til C-stasjonen eller gå til de andre stasjonene hvis du har endret hovedstasjonen.
Annonser
For det tredje dobbeltklikker du på Brukermappen inne i hovedstasjonen. I neste vindu, se etter 'brukernavn'-mappen og åpne den ved å dobbeltklikke på den.
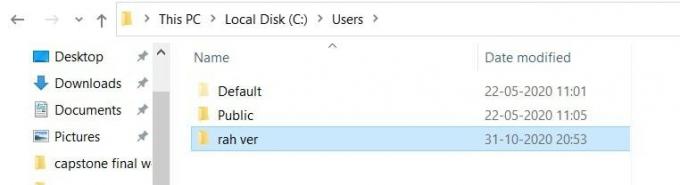
Deretter åpner du "AppData" -mappen, og i "AppData" ser du etter "Local" -mappen og åpner den. I mappen 'Lokal' søker du etter 'Temp' -mappen og åpner den.
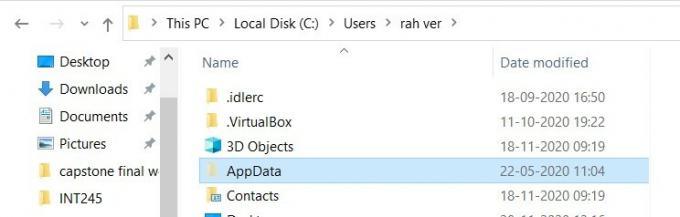
Annonser
Til slutt velger du alle filene i 'Temp' -mappen og sletter dem. Før du sletter disse dataene, må du sjekke 'Temp' -mappen for andre filer, og hvis det er noen brukerfiler, må du ta sikkerhetskopi av dem som et sikkerhetsmål.

Det er alt, nå går du til innstillingene og prøver å oppdatere windows og sjekk om feilen er løst eller ikke.
Metode 3: Kjør DISM
DISM, også kjent som Deployment Image Servicing and Management, er et kommandolinjeverktøy som brukes til å montere og betjene Windows-bilder. Dette verktøyet kan være nyttig hvis du står overfor feil mens du oppdaterer windows. Dette verktøyet administrerer Windows-oppdateringsfiler, og på grunn av dette kan det være nyttig.
For å bruke DISM, først og fremst, klikk på søkefanen eller bruk Cortana og søk etter CMD. Velg ledetekst, høyreklikk på den og kjør den som administrator.

For det andre, skriv følgende kommando i ledetekstvinduet og trykk enter.
DISM.exe / Online / Cleanup-image / Scanhealth

Etter å ha kjørt forrige kommando, skriv inn den andre kommandoen som er nevnt nedenfor, og trykk enter.
DISM.exe / Online / Cleanup-image / Restorehealth

Til slutt, etter å ha kjørt både kommandoen, avslutter du ledeteksten og starter PCen på nytt.
Så snart du starter PCen på nytt, sjekk Windows-oppdatereren din og se om du kan oppdatere til de nyeste vinduene. DISM-verktøyet løser alle feilene etter skanningen.
Metode 4: Kjør feilsøkingsverktøyet for Windows-oppdatering
Microsoft bryr seg mye om brukerne sine, og de er klar over forskjellige feil brukerne står overfor. For å hjelpe brukere som takler disse feilene, har Microsoft lagt til et feilsøkingsverktøy. Du kan bruke dette verktøyet til å fikse feil angående oppdateringen.
For å bruke Windows Update feilsøkingsprogram, først og fremst, åpne et søkevindu eller bruk Cortana for å søke og åpne Windows-innstillingen.
For det andre, i innstillingsvinduet, gå til oppdatering og sikkerhet og klikk på feilsøkingsalternativet.

Til slutt følger du instruksjonene på skjermen for å kjøre feilsøkingsprogrammet. La den fullføre skanningen og fikse problemene.
Metode 5: Tilbakestill PCen
Hvis ingen av de ovennevnte løsningene fungerer for deg, må du tilbakestille vinduene. Vi foreslår at du tar en sikkerhetskopi av viktige data, da tilbakestilling kan slette noen data. Nå etter å ha tatt en sikkerhetskopi for å følge instruksjonene nedenfor for å tilbakestille PCen.
Først og fremst åpner du gjenopprettingsmenyen ved å åpne innstillingen> gjenoppretting.
I gjenopprettingsvinduet vil du se tilbakestill dette alternativet, og en komme i gang-knapp. Klikk på "kom i gang" -knappen for å starte tilbakestillingsalternativet.
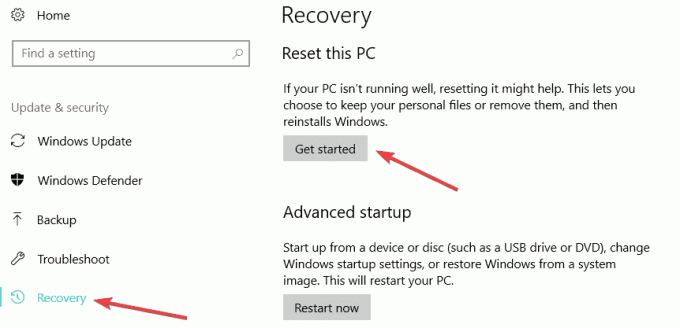
Til slutt følger du instruksjonene på skjermen for å hvile vinduene. På denne måten vil vinduene dine tilbakestilles, og hvis noen systemfiler ble ødelagt og forårsaket feilen, blir det løst.
Konklusjon
For å oppsummere kan du bruke en av de nevnte metodene for å løse Windows 10 Update Error 0x80070026. Hvis du fremdeles står overfor feilen, kan du kontakte Windows Support og gi dem all nødvendig informasjon angående problemet ditt. De vil gi deg en løsning for å fikse det. Forhåpentligvis vil denne guiden hjelpe deg med å fikse Windows 10 Update Error 0x80070026.
Redaktørens valg:
- Fix Windows 10 Update Error 0x80245006
- Windows 10. oktober 2020-oppdatering: Slik installerer eller avinstallerer du
- Løs dette nettstedet kan ikke oppnås feil på Windows-PC?
- Hvorfor Razer Synapse ikke åpnes / Hvordan fikser jeg det
- Slik stopper du Windows 10-oppdateringer ved hjelp av Wu10Man



