Fiks: autorun.dll-feil på Windows 10
Windows Feilsøking Feilsøk Guide / / August 04, 2021
Annonser
“Autorun.dll-feilene på Windows 10” er de vanligste feilene som vanligvis oppstår når en bruker prøver å starte eller oppdatere et bestemt program eller en bestemt programvare. Feilmeldingen leverer følgende melding, "Autorun.dll ikke funnet, og filen autorun.dll mangler."
Innholdsfortegnelse
-
1 Hvordan fikse Autorun.dll feil på Windows 10?
- 1.1 Korriger 1: Kontroller papirkurven:
- 1.2 Korriger 2: Kjør en fullstendig systemskanning:
- 1.3 Korriger 3: Bruk verktøyet for systemfilkontroll:
- 1.4 Korriger 4: Utfør en systemgjenoppretting:
- 1.5 Korriger 5: Installer tilgjengelige oppdateringer:
- 1.6 FIX 6: Kontroller DVD-stasjonen Alternativer:
- 1.7 FIX 7: Sjekk DVD-stasjonen:
- 1.8 FIX 8: Installer DVD-stasjonen på nytt:
Hvordan fikse Autorun.dll feil på Windows 10?
Autorun.dll-filen er en viktig komponent som inneholder all informasjon om hvordan et bestemt program skal kjøres riktig. Hvis den samme filen mangler, kan den skape et stort rot og hindre at programmet eller programvaren starter. Problemet er imidlertid utbredt og har flere reparasjoner tilgjengelig som raskt vil løse det.
Korriger 1: Kontroller papirkurven:
Det er mulig at brukeren ved et uhell har slettet autorun.dll-filen fra systemet sitt, noe som ytterligere forårsaker "autorun.dll-feilene på Windows 10". Her er den første metoden å finne og gjenopprette autorun.dll-filen fra papirkurven. Følg trinnene nedenfor for å gjøre dette:
- For det første, åpne Papirkurven fra skrivebordet.
- Nå kan du enten finne filen manuelt eller trykke på CTL + F helt for å åpne søkefeltet.
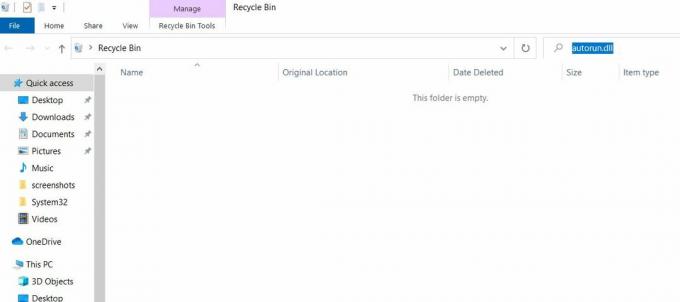
- Her skriver autorun.dll og trykk deretter på Tast inn.
- Når du har funnet filen, Høyreklikk på den og velg alternativet Restaurere fra hurtigmenyen.
- Når du er ferdig, vil feilen “autorun.dll på Windows 10” raskt løses.
Korriger 2: Kjør en fullstendig systemskanning:
Problemet med "autorun.dll på Windows 10" kan også utløses på grunn av et virus- eller malware-problem i systemet ditt. Her, i dette tilfellet, anbefales det å kjøre en fullstendig systemskanning for å oppdage og fjerne et ondsinnet program som kan være ansvarlig for den nevnte feilen.
Annonser
Du kan enten bruke tredjeparts antivirusprogramvare for en fullstendig systemskanning eller gjøre det samme gjennom Windows Defender også. Det er flere tredjeparts antivirusprogrammer tilgjengelig på nettet; bruk bare en svært pålitelig.
Korriger 3: Bruk verktøyet for systemfilkontroll:
Problemet med "autorun.dll på Windows 10" er sannsynligvis et resultat av korrupte systemfiler. I dette tilfellet kan kjøring av en System File Checker (SFC) skanning hjelpe deg med å oppdage og reparere alle korrupte systemfiler. Følg trinnene nedenfor for å gjøre dette:
- På skrivebordets søkefelt skriver du inn “cmd ” og åpne Ledeteksten fra søkeresultatene. Forsikre deg om at du åpner den med administratoradgang.

- Nå på Kommandoprompt-vindu, type SFC / scannow og trykk deretter på Tast inn.
- La skanneprosessen på egenhånd. Når det er gjort, start datamaskinen på nytt, kjør det aktuelle programmet som viste nevnte feil, og sjekk om det ble løst eller ikke.
- Hvis problemet ble løst, viser det seg at de korrupte systemfilene var ansvarlige for å utløse det samme.
Imidlertid hjalp SFC-skanningen ikke med noen av brukerne, eller de klarte ikke engang å kjøre den. I et slikt tilfelle kan du prøve DISM-skanningen videre.
- På skrivebordets søkefelt skriver du inn “cmd ” og åpne Ledeteksten fra søkeresultatene. Forsikre deg om at du åpner den med administratoradgang.

- Skriv deretter inn kommandoprompt-vinduet DISM / Online / Cleanup-Image / RestoreHealth og trykk deretter på Tast inn.
- La skanneprosessen på egenhånd. Når det er gjort, start datamaskinen på nytt og sjekk om problemet ble løst eller ikke.
- Videre, hvis du ikke kan kjøre SFC-skanningen tidligere, kan du prøve å kjøre den på nytt nå.
Korriger 4: Utfør en systemgjenoppretting:
Systemgjenoppretting er en funksjon i Windows som hjelper som frelser og lar brukeren gå tilbake til forrige tilstand der alt gikk bra uten feilmelding. I tilfelle “autorun.dll-feil på Windows 10” -problemet, kan du utføre en systemgjenoppretting. Følg trinnene nedenfor for å gjøre dette:
- På skrivebordets søkefelt skriver du ” Gjenoppretting" og velg det aktuelle søkeresultatet.

- Nå på Gjenopprettingsvindu, klikk på alternativet Åpne Systemgjenoppretting.

- Klikk videre på Neste og følg instruksjonene på skjermen.
- Velg en gjenopprettingspunkt (siste dato) som du synes systemet ditt fungerer bra uten den nevnte feilen.
- Systemet ditt fungerer bra som det fungerte før feilen oppstod.
Systemet gjenoppretter flere nylige endringer du har utført i systemet ditt. Imidlertid forblir filene og mappene dine trygge selv om du gjenoppretter dem til en tidligere dato.
Annonser
Korriger 5: Installer tilgjengelige oppdateringer:
I følge noen av de lidende brukerne hjalp installasjonen av den nyeste Windows-oppdateringen dem med å bli kvitt problemet med "autorun.dll på Windows 10". Derfor anbefaler vi deg å prøve det samme. Følg trinnene nedenfor for å gjøre dette:
- Åpne vinduet Innstillinger ved å trykke på WINDOWS + I helt.

- Nå naviger til Oppdatering og sikkerhet og klikk på Se etter oppdateringer kategorien. Systemet ditt vil nå automatisk oppdage og installere alle tilgjengelige oppdateringer. Prosessen vil ta litt ekstra tid.
- Når alle tilgjengelige oppdateringer er lastet ned og installert, start systemet på nytt og sjekk deretter om nevnte problem ble løst eller ikke.
Problemet med "autorun.dll på Windows 10" kan også skyldes utdaterte eller korrupte systemdrivere. Spesielt hvis den nevnte feilen dukker opp mens du prøver å kjøre et videospill, indikerer det at videodriverne er utdaterte.
Imidlertid, hvis problemet oppstår på grunn av utdaterte systemdrivere, anbefales det å laste ned de nyeste driverne fra produsentens nettsted.
FIX 6: Kontroller DVD-stasjonen Alternativer:
I følge mange lidte brukere ble problemet "autorun.dll feil på Windows 10" rett og slett løst da det ble slått på Aktiver CD-opptak alternativet i DVD-stasjonsalternativene. Vi anbefaler deg å prøve det samme og sjekke om det hjelper i ditt tilfelle eller ikke.
Annonser
FIX 7: Sjekk DVD-stasjonen:
I følge noen av de lidende brukerne blir “autorun.dll-feilene på Windows 10” utløst spesielt mens du prøver å installere Windows fra en DVD-disk. Problemet her kan være den defekte DVD-stasjonen.
Kjør derfor andre DVD-plater og sjekk om DVD-stasjonen fungerer som den skal eller ikke. Hvis ikke, må du bytte ut DVD-stasjonen. Ellers kan du også vurdere å installere Windows fra en USB-flashstasjon.
FIX 8: Installer DVD-stasjonen på nytt:
Som nevnt i en løsning ovenfor, kan problemet med "autorun.dll på Windows 10" også være et resultat av problemet i driverne. Derfor anbefaler vi at du installerer DVD-stasjonen på nytt og sjekker om den hjelper eller ikke. Følg trinnene nedenfor for å gjøre dette:
- Trykk først WINDOWS + X helt og velg alternativet Enhetsbehandling fra hurtigmenyen.
- Nå utvider du alternativet i Enhetsbehandling-vinduet DVD / CD-ROM-stasjoner.

- Her finner du DVD-stasjonen din, Høyreklikk på den og velg deretter Avinstaller.
- Klikk videre på Avinstaller kategorien på bekreftelsesmeldingen.
- Når du er ferdig, start datamaskinen på nytt. Systemet vil automatisk installere den nødvendige stasjonen på nytt når den starter på nytt.
Videre, sjekk om nevnte problem ble løst eller ikke.
Dette var noen av de velprøvde metodene som vil hjelpe deg for å bli kvitt “autorun.dll-feilene på Windows 10”. Alle løsningene er grunnleggende, og brukerne trenger ikke avansert datamaskinkunnskap for å kunne utføre dem.
Imidlertid, hvis ingen av dem fungerer for deg, bør du vurdere å reparere Autorun.dll registeroppføringer via dedikert registerreparasjonsverktøy tilgjengelig online. Register er verdifulle data for ethvert Windows-system, og det anbefales at du ikke redigerer eller reparerer dem manuelt hvis du er usikker på prosessen. Hvis du har spørsmål eller tilbakemeldinger, kan du skrive ned kommentaren i kommentarfeltet nedenfor.



