Fix: Dårlig systemkonfigurasjonsinfofeil på Windows 10
Windows Feilsøking Feilsøk Guide / / August 04, 2021
Annonser
Jobber på Windows 10-PCen din og blir plutselig ønsket velkommen av BSOD-feil og sier Bad System Config Info-meldingsskjerm. Det er en vanlig feil på Windows-maskinen som skyldes dårlig konfigurasjon av en av systemfilene på PCen. Feilen plager mange brukere da den forårsaker feil ved ikke lagret arbeid og forårsaker mye problemer på Workstation PC.
I de fleste tilfeller kommer BSOD-feilen også med en liten beskrivelse der den viser årsaken til problemet. I dag vil vi utforske de mulige årsakene bak Bad System Config Info-feil på Windows 10 og fikse dem også. Problemet kan sees på som alarmerende og kommer, men i virkeligheten er det veldig enkelt å håndtere.
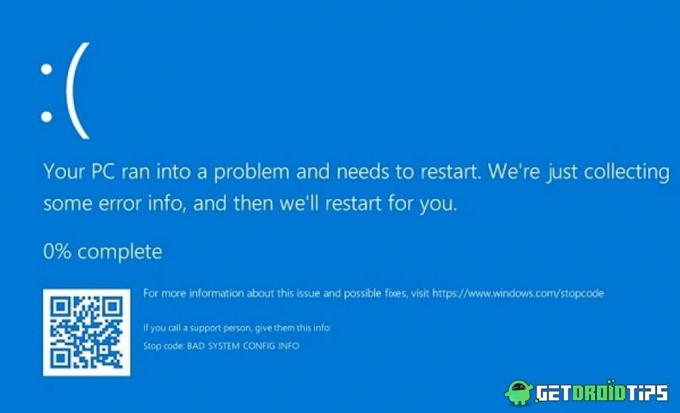
Innholdsfortegnelse
-
1 Fix: Dårlig systemkonfigurasjonsinfofeil på Windows 10
- 1.1 Metode 1: Start datamaskinen på nytt
- 1.2 Metode 2: Kjør SFC- og CHKDSK-kommandoer
- 1.3 Metode 3: Test RAM
- 1.4 Metode 4: Reparer BCD
- 1.5 Metode 5: Løs Windows-registeret
- 1.6 Metode 6: Reparer MBR-post
- 1.7 Metode 7: Oppdater eller installer drivere på nytt
- 1.8 Metode 8: Windows systemgjenoppretting
- 1.9 Metode 9: Tilbakestill Windows 10
- 1.10 Metode 10: Kontroll av maskinvarekonfigurasjon
- 1.11 Metode 11: Ny installasjon av Windows
- 2 Konklusjon
Fix: Dårlig systemkonfigurasjonsinfofeil på Windows 10
I de fleste scenarier er BAD SYSTEM CONFIG INFO-feilen en midlertidig feil på noen av programvarekomponentene, og omstart av datamaskinen kan fikse det umiddelbart. Imidlertid fortsetter problemet i noen scenarier igjen og igjen og mistenker at situasjonen er kompleks. Nedenfor er feilsøkingstrinn for å finne og fikse årsaken til dette problemet.
Annonser
Metode 1: Start datamaskinen på nytt
å starte PCen eller arbeidsstasjonen på nytt kan løse mange midlertidige problemer. Siden dårlig system er Config Info-feil en midlertidig feil forårsaket på grunn av dårlig konfigurasjon av drivere eller RAM-lesing, og dette kan løses med en enkel omstart eller omstart. Imidlertid vil alle dine ikke-lagrede data gå tapt hvis du starter på nytt, men per nå har du ikke noe annet valg enn å starte PCen på en gang.
Metode 2: Kjør SFC- og CHKDSK-kommandoer
Selv om det er veldig sjeldent, men et systemkrasj er forårsaket på grunn av dårlig konfigurasjon av systemfiler. I et slikt scenario kan du ta hjelp av innebygd SFC-verktøy (System File Check) for å sjekke om det er sårbarheter. Samtidig er CHKDSK også et viktig verktøy å bruke for å sjekke om det er abnormiteter på harddisken eller andre tilkoblede eksterne enheter.
Trykk på "Windows" -ikonet og kjør kommandoprompt. Sørg for å kjøre den som admin-modus.

Skriv kommandoen sfc / scannow og trykk enter.
Annonser
sfc / scannow

Denne kommandoen tar vanligvis rundt 10-20 minutter, og den vil finne eventuelle systemavvik og fikse dem automatisk.
Når kommandoen er fullført, kjører du ledeteksten på nytt som i Adin-modus.
Skriv kommandoen chkdsk og trykk enter
Annonser
chkdsk

Denne kommandoen vil sjekke de tilkoblede maskinvarekomponentene for å finne eventuelle minnerelaterte problemer og fikse dem automatisk.
Metode 3: Test RAM
RAM er en av de viktigste komponentene for at PCen skal kjøre. Enhver abnormitet i RAM kan forårsake feil systemkonfiginfofeil på Windows 10, som ikke løses ved en omstart av enheten. For å sjekke RAM-maskinvarestatusen din, følg kommandoen nedenfor.
Åpne dialogboksen Kjør ved å trykke “Windows + R” -tastene, skriv “mdsched.exe” og trykk enter.

En ny dialogboks åpnes der du blir bedt om å starte PCen på nytt. Trykk på ja og vent til resultatene kommer. I tilfelle det viser noen problemer, betyr det at maskinvarens RAM ikke fungerer lenger og trenger utskifting. Så snakk med din PC-leverandør for nye RAM-pinner.
Metode 4: Reparer BCD
Hvis BCD-filen på Windows er ødelagt eller skadet, kan det føre til dårlig systemkonfigurasjonsinfofeil på Windows 10. Hvis denne filen er skadet, kan den også nekte å gi tillatelse til tilgang til sikker mod som er viktig for å løse slike BSOD-feil. Følg trinnene nedenfor for å reparere BCD.
Trykk på "Windows" -ikonet og kjør kommandoprompt. Sørg for å kjøre den som admin-modus.

Skriv inn kommando bootrec / repairbcd og trykk enter.
bootrec / repairbcd
Vent på kommandoen for å fikse BCD-filen. Når filen er løst, start PCen på nytt og sjekk om den løste problemet.
Metode 5: Løs Windows-registeret
Windows Registry er en importdel av Windows-databasesystemet som lagrer viktige konfigurasjonsdetaljer for din PC. Siden Bad System Config Info-feilen skyldes dårlig konfigurasjon, vil den mest sannsynlig oppstå på grunn av dårlige Windows-registerfiler.
Trykk på "Windows" -ikonet og kjør kommandoprompt. Sørg for å kjøre den som admin-modus.
Kjør nå kommandoene nedenfor.
cd C: \ Windows \ System32 \ config. ren C: \ Windows \ System32 \ config \ DEFAULT DEFAULT.old. ren C: \ Windows \ System32 \ config \ SAM SAM.old. ren C: \ Windows \ System32 \ config \ SECURITY SECURITY.old. ren C: \ Windows \ System32 \ config \ SOFTWARE SOFTWARE.old. ren C: \ Windows \ System32 \ config \ SYSTEM SYSTEM.old
Nå vil disse kommandoene lagre de gamle konfigurasjonsfilene med et annet navn. Du trenger ikke dem senere, så du kan også slette dem. Kjør nå kommandoene nedenfor
kopier C: \ Windows \ System32 \ config \ RegBack \ DEFAULT C: \ Windows \ System32 \ config \ kopier C: \ Windows \ System32 \ config \ RegBack \ DEFAULT C: \ Windows \ System32 \ config \ kopier C: \ Windows \ System32 \ config \ RegBack \ SAM C: \ Windows \ System32 \ config \ kopier C: \ Windows \ System32 \ config \ RegBack \ SECURITY C: \ Windows \ System32 \ config \ kopier C: \ Windows \ System32 \ config \ RegBack \ SYSTEM C: \ Windows \ System32 \ config \ kopier C: \ Windows \ System32 \ config \ RegBack \ SOFTWARE C: \ Windows \ System32 \ config \
Dette vil gjøre alle registeroppføringene til standardverdier, og dermed vil det enkelt løse BSOD-problemet.
Metode 6: Reparer MBR-post
Master Boot Record, også kjent som MBR, er også en skyldige bak mange BSOD-feil, inkludert Bad System Config Info-feil også. MBR holder oversikt over ditt nåværende operativsystem installert på PC-en. Hvis du nylig har avinstallert eller installert noe nytt operativsystem på PC-en din som en dual boot, må denne MBR-posten løses.
Trykk på "Windows" -ikonet og kjør kommandoprompt. Sørg for å kjøre den som admin-modus.
Kjør bootrec / repairmbr-kommandoen og trykk enter.
bootrec / repairmbr
Når kommandoen er fullført, skriver du inn bootrec / osscan-kommando og trykker på enter.
bootrec / osscan
Dette vil vise en liste over alle installerte operativsystemer på PCen. Etter å ha kjørt begge kommandoene, start PCen på nytt.
Metode 7: Oppdater eller installer drivere på nytt
Drivere spiller en viktig rolle i at PC-en fungerer som den skal. For eksempel, hvis PC-driverne ikke er funksjonelle eller ødelagte, kan det føre til mange problemer, inkludert Bad System Config Info Blue screen. For å løse problemene, sørg for å oppdatere alle driverne til den nyeste versjonen.
Klikk på søkefeltet i oppgavelinjen.
Søk etter Enhetsbehandling, og klikk på alternativet "Enhetsbehandling" som vises over søkefeltet.
I enhetsbehandling-vinduet vil du se listen over alle enhetene dine som er koblet til systemet - Høyreklikk på lydenheten hvis drivere du vil oppdatere.
Metode 8: Windows systemgjenoppretting
Windows beholder en kopi av systeminnstillingene slik at brukere kan gjenopprette til et bestemt funksjonspunkt når de er tilgjengelige.
Gå til Start> Strøm
Trykk på "Skift" -knappen og klikk på Tilbakestill kommando.
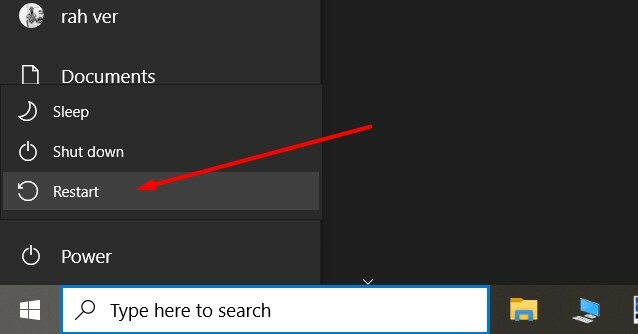
Etter at PC-en din har startet på nytt i sikker modus, velger du “Feilsøk -> Avanserte alternativer -> Systemgjenoppretting.
Velg det nylig tilgjengelige gjenopprettingspunktet, og klikk på gjenopprett. Vent til PCen din fullfører prosessen.
Metode 9: Tilbakestill Windows 10
Akkurat som du kan tilbakestille smarttelefonen for å fjerne eventuelle programvarefeil eller problemer, på samme måte som du kan tilbakestille Windows 10, løser også denne BSOD-feilen.
Gå til Windows-innstillinger> Oppdatering og sikkerhet.
Her kan du gå til gjenopprettingsfanen og se etter alternativet "Tilbakestill denne PCen".

Følg instruksjonene på skjermen for å tilbakestille Windows 10. Sørg for å slå på alternativet "Behold filene og dataene mine" for å lagre dataene dine.
Metode 10: Kontroll av maskinvarekonfigurasjon
Siden feilmeldingen sier konfigurasjonsfeil som sier at det kan være noen problemer med systemkonfigurasjonen som du bør sjekke på slutten. Det kan være problemer angående noen av de viktige komponentene på PC-en din, for eksempel harddisk, RAM eller andre eksterne enheter. Så åpne CPU-kabinettet og prøv å sjekke tilkoblingene riktig.
Merk: Selv støv kan forårsake slike problemer, så sørg for å fjerne all slags støvpartikler med en støvklut eller en støvsuger.
Metode 11: Ny installasjon av Windows
Hvis ingen av de ovennevnte metodene hjelper deg med å fikse feil med systemkonfigurasjonsinfo på Windows 10, kan det være noe alvorlig problem med System32-mappen. Så for å fikse dette problemet helt, bør du installere et nytt oppsett av Windows 10-installasjonen. Dette vil fjerne tredjeparts programvare eller pakker som kan forårsake dette problemet.
Konklusjon
Feil feil i systemkonfiginfoen på Windows 10 er en vanlig feil som mange brukere står overfor, så ikke få panikk hvis du står overfor det samme. Imidlertid kan kontinuerlig møte slike feil føre til dårlig produkt og sløsing med viktige ikke-lagrede data. Så følg disse metodene ovenfor for å fikse det. Og i tilfelle ingen av dem fungerer, kan du prøve å installere en ny versjon av Windows på datamaskinen din.
Redaktørens valg:
- Fix: OneDrive feilkode 0x80070185 på Windows 10
- Fix: Kan ikke slette nøkkel: Feil under sletting av nøkkel i Windows 10
- Hvordan fikser jeg "Windows Hello Pin-alternativet for tiden ikke tilgjengelig"?
- Fix: Ingen Internett-sikret feil i Windows 10
- Kombiner Sticky Notes-ikonet på oppgavelinjen | Ikke kombinert utgave



