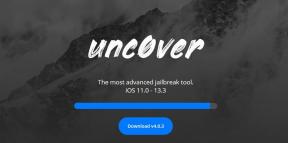Fix: Grafikkort ikke oppdaget
Windows Feilsøking Feilsøk Guide / / August 04, 2021
Annonser
Grafikkort hjelper med å opprettholde ytelsen mens du gjør høye grafikkrevende oppgaver som spill. Men denne maskinvaren er ikke alltid fri for feil. Noen ganger støter folk på problemer med operativsystemet som har problemer med å gjenkjenne grafikkortet. Det kan være et problem ettersom alle applikasjonene som krever grafikkortet slutter å fungere helt. Men heldigvis er det noen vanlige årsaker bak dette problemet, og hvis noen prøver forskjellige løsninger, vil en av dem faktisk ordne seg.
Kanskje det er et nytt grafikkort, og systemet har problemer med å gjenkjenne det. Eller kanskje det er en gammel, men den forsvant plutselig fra enhetslederens liste over enheter. Uansett hva som kan være tilfelle for deg, er det løst. Kanskje du har feil drivere eller feil BIOS-innstillinger eller maskinvareproblemer eller problemer med GPU-spor, eller strømproblemer. Det verste fallet er at du har et defekt grafikkort der det ikke er noe du kan gjøre annet enn å reparere eller erstatte det. Men av alle de andre årsakene, la oss se på de forskjellige løsningene.

Innholdsfortegnelse
-
1 Hvordan fikse: grafikkort ikke oppdaget?
- 1.1 Installer grafikkdrivere på nytt:
- 1.2 Kontroller strømforsyningen:
- 1.3 Sett grafikkortet som standard:
- 1.4 Sjekk Grafikk-sporet:
- 1.5 Endre BIOS-innstillinger:
- 1.6 Tilbakestill BIOS:
- 1.7 Oppdater BIOS:
Hvordan fikse: grafikkort ikke oppdaget?
Som nevnt ovenfor er det flere grunner til at operativsystemet ditt kanskje ikke gjenkjenner grafikkortet ditt. Så la oss ta en titt på noen av de mest kjente løsningene som adresserer hver av disse problemene.
Annonser
Installer grafikkdrivere på nytt:
Når du har problemer med en maskinvare fra systemet ditt, er det første du trenger å prøve å installere maskinvaredriverne på nytt. Naturligvis, hvis Windows er forhåndsinstallert i systemet ditt, vil du allerede ha grafikkdriverne på datamaskinen din. I så fall må du sjekke om driverne er oppdatert. Hvis de ikke er det, kan du gå til produsentens nettsted, se etter PC-modellen og installere grafikkdriveren. Hvis du ikke finner driveroppsettet ditt der, kan du gjøre et Google-søk på grafikkortmodellens nyeste grafikkdrivere. Last ned den siste versjonen og installer den på systemet ditt.
Men hvis du har problemer med driverne som er installert på systemet ditt, kanskje det er en inkonsekvens i filene, må du utføre en ren installasjon. Avinstaller grafikkdriverne du har installert på systemet ditt, og utfør en ren installasjon ved hjelp av installasjonsfilen du finner på produsentens nettsted.
Sjansene er at problemet ditt kan løses etter at grafikkdriverne er installert på nytt. Men hvis dette ikke fungerer for deg, så prøv neste løsning.
Kontroller strømforsyningen:
Hvis du nylig har satt opp et nytt grafikkort og ikke kan oppdage det, kan det potensielt være et strømproblem. Noen ganger er det ikke nok strømforbruk til å kjøre CPU, og andre PC-komponenter er ikke nok for GPU. Noen grafikkort trenger høyere effekt. Så sjekk med grafikkortmodellen din og se minimum strømbehov for at den skal fungere. Forsikre deg om at strømmen som leveres til systemet ditt har en wattstyrke høyere enn det grafikkortet krever. Sørg også for at grafikkortet er koblet riktig og ikke delvis festet til sporet. Selv om du ser viften gå, sjekk med tilkoblingene.
Når du har forsikret deg om at det er nok strømtilførsel til grafikkenheten, må du sjekke om operativsystemet kan oppdage det nå eller ikke. Hvis det fremdeles sliter med å oppdage grafikkortet, kan du prøve neste løsning.
Annonser
Sett grafikkortet som standard:
Som standard vil Intel eller AMD, uansett hvilken prosessor som driver systemet ditt, komme med en egen grafikkprosessorenhet. Den innebygde grafikkenheten er nok til vanlige daglige oppgaver, og mange budsjett-PCer selges uten en dedikert grafikkenhet. De har bare den innebygde GPU som følger med prosessoren. Nå er det en sjanse for at selv om du har en dedikert grafikkprosessor, er PCen din satt til å bare bruke den innebygde GPU-en til grafikkrelaterte oppgaver. Så du må aktivere den dedikerte grafikkenheten for at systemet skal bruke den som standardenhet.
For brukere av NVIDIA-grafikkprosessorer,
- høyreklikk på skrivebordet og klikk på "NVIDIA Control Panel."
- Klikk deretter på 3D-innstillinger øverst.
- Klikk på “Manage 3D Settings” under 3D Settings ”i venstre rute.
- Klikk deretter på “Programinnstillinger” -fanen.
- Velg deretter programmet du vil angi din dedikerte grafikkprosessor som standardvalg for.
- Velg høykvalitets NVIDIA-prosessor fra rullegardinlisten nedenfor.
Hvis du kan kjøre programmet uten å ha problemer med grafikkprosessoren din, fungerte løsningen for deg. Men hvis du fremdeles sitter fast med gjenkjenningsproblemer med det dedikerte grafikkortet ditt, fortsett til neste potensielle løsning nevnt nedenfor.
Sjekk Grafikk-sporet:
Siden dette er et maskinvareproblem, bør du sjekke om tilkoblingen er riktig eller ikke. Trekk ut skruene fra systemet ditt, og sjekk sporet for grafikkortet. Sjekk om den er riktig tilkoblet, og slå på systemet i åpnet tilstand for å sjekke om GPU-viften går. Hvis den ikke kjører, er den ikke riktig tilkoblet. I så fall kan du prøve å plassere grafikkortet i et annet spor og gjøre kontrollen igjen på viften. Hvis den fremdeles ikke beveger seg, må du kontrollere forbindelsen til grafikkortsporet.
Annonser
Hvis ingen av disse ser ut til å få fansen til å bevege seg, kan det potensielt være et kompatibilitetsproblem. Hovedkortet ditt støtter kanskje ikke grafikkortet du koblet til systemet ditt. Så gjør riktig forskning på hvilket grafikkort som vil fungere på systemet ditt. Hvis du har et kompatibelt grafikkort, og til og med viften beveger seg, er problemet andre steder. I så fall fortsett til neste potensielle løsning.
Endre BIOS-innstillinger:
Vi kan sette opp flere skjermer for samme system, og muligheten for å slå den på eller av ligger i BIOS-menyen. Men hvis du bare har en enkelt skjerm, må du deaktivere dette alternativet. Ellers vil du ha problemer med grafikkprosessorenheten.
- Slå på systemet, og trykk på Esc, F8, F12 eller F10 mens du slår på. Hver produsent setter opp forskjellige taster for å åpne BIOS-menyen. Så prøv å trykke på dem alle og se hvilken som fungerer. Trykk på denne knappen nøyaktig når du slår på systemet ditt, og produsentlogoen vises.
- Enten vil du være i BIOS-menyen eller se alternativet for å gå inn i BIOS-menyen. Hvis du ser alternativet, er det bare å bruke navigasjonstastene til å velge BIOS-menyen.
- Når du er i BIOS-menyen, går du gjennom de forskjellige fanene og ser etter alternativ IGPU eller IGPU Multi Monitors. Forsikre deg om at dette alternativet er deaktivert i systemet ditt.
Start systemet på nytt normalt og sjekk om problemet nå er løst eller ikke. Hvis systemet fremdeles ikke kan oppdage grafikkortet, kan du prøve neste potensielle løsning.
Tilbakestill BIOS:
Mye avhenger av BIOS-innstillingene dine når det gjelder funksjonaliteten til systemet ditt. Produsenten stiller alltid inn standard BIOS-innstillingene for å gi den mest feilfrie opplevelsen. Så prøv å tilbakestille alt på BIOS-innstillingene dine også.
- Slå på systemet, og trykk på Esc, F8, F12 eller F10 mens du slår på. Hver produsent setter opp forskjellige taster for å åpne BIOS-menyen. Så prøv å trykke på dem alle og se hvilken som fungerer. Trykk på denne knappen nøyaktig når du slår på systemet ditt, og produsentlogoen vises.
- Enten vil du være i BIOS-menyen eller se alternativet for å gå inn i BIOS-menyen. Hvis du ser alternativet, er det bare å bruke navigasjonstastene til å velge BIOS-menyen.
- Når du er i BIOS-menyen, går du gjennom de forskjellige fanene og ser etter et alternativ for å tilbakestille til standard. Det kan være merket annerledes, men det du trenger å se etter er et alternativ for å tilbakestille alt i BIOS-innstillingene til standardverdien. Når du har funnet den, velger du den og bekrefter tilbakestillingshandlingen.
Etter at tilbakestillingen er gjort, start systemet på nytt normalt og sjekk om systemet nå kan oppdage grafikkortet eller ikke. Hvis det fortsatt sliter, så prøv neste potensielle løsning.
Oppdater BIOS:
Hvis du har kjøpt et nytt grafikkort, kan den eldre versjonen av BIOS også være årsaken til inkompatibiliteten. Så kontakt produsenten din og søk teknisk hjelp fra dem for å oppdatere BIOS til den nyeste versjonen. Oppdatering av BIOS krever ganske mye kunnskap og forsiktighet, og hvis du på en eller annen måte tar feil, kan det resultere i en fullstendig systemfeil. Så kontakt fagpersonene og søk hjelpen til å oppdatere BIOS på PC-en.
Når du er ferdig med oppdateringen, bør du kunne bruke grafikkortet som er installert i systemet ditt.
Så det handler om å fikse grafikkort som ikke oppdaget et problem i Windows. Hvis du har spørsmål eller spørsmål om denne guiden, kan du kommentere nedenfor, så kommer vi tilbake til deg. Sørg også for å sjekke ut våre andre artikler om Tips og triks for iPhone,Android-tips og triks, PC-tips og triks, og mye mer for mer nyttig informasjon.