Fix: Windows fikk et problem med å installere driverprogramvaren
Windows Feilsøking Feilsøk Guide / / August 04, 2021
Annonser
Det er viktig å oppdatere systemet med de nyeste driverne for å holde det i gang. Selv om Windows automatisk skanner og installerer de siste oppdateringene, men noen ganger mens du gjør dette manuelt, kommer brukerne over et uønsket problem. Problemet vises med en melding om at "Windows har oppstått et problem med å installere driverprogramvaren for enheten din." Denne meldingen blir etterfulgt av en feil som sier "Tilgang nektes."

Innholdsfortegnelse
-
1 Løs Windows oppstod et problem under installering av driverprogramvareproblemet
- 1.1 Korriger 1: Deaktiver førerens signaturhåndhevelse:
- 1.2 Korriger 2: Kjør feilsøkingsprogrammet fra kontrollpanelet:
- 1.3 Korriger 3: Angi banen for driverinstallasjoner:
- 1.4 Korriger 4: Spesifiser banen for driverinstallasjoner ved hjelp av den skjulte administratorkontoen:
- 1.5 Korriger 5: Gi full kontroll til TrustedInstaller:
Løs Windows oppstod et problem under installering av driverprogramvareproblemet
Hvis du også er den som opplever den samme meldingen, skyldes det at Windows ikke bekrefter driverens signatur. Det er imidlertid en av de gamle feilene, og det er mange løsninger og løsninger tilgjengelig rundt. I denne artikkelen nedenfor har vi samlet noen av de mest pålitelige og verdige løsningene som vil hjelpe deg med å komme deg rundt situasjonen.
Korriger 1: Deaktiver førerens signaturhåndhevelse:
Som diskutert ovenfor, kan en av hovedårsakene til "meldingen" Windows oppstod et problem med å installere driverprogramvaren "være driverens signaturproblem. Derfor, som antydet av noen av de lidende brukerne, som deaktiverer håndhevelsen, skal det hjelpe til med å bli kvitt problemet. Følg trinnene nedenfor for å gjøre dette:
Annonser
- For det første, gå til søkefeltet på skrivebordet og type Avansert oppstart.
- Velg fra søkeresultatene Endre avanserte oppstartsalternativer.

- I neste vindu, gå til Avansert oppstart delen og klikk på Start på nytt nå kategorien. Det vil starte systemet ditt inn WindowsGjenopprettingsmodus.
- Nå, fra det blå vinduet, klikker du på alternativet Feilsøk og velg deretter Avanserte alternativer.
- Klikk på neste skjermbilde Oppstartsinnstillinger, naviger til nederst i høyre hjørne, og velg deretter Omstart. Det starter systemet ditt til Startup Settings-vinduet.
- Nå for å deaktivere driverens signaturhåndhevelse, trykk på F7-tast. Prosessen vil starte deg i en spesiell modus.
- Nå når du ser skrivebordet ditt, åpner du Enhetsbehandling-vinduet, og vurder å installere driveren på nytt. Sjekk her om nevnte problem er løst, eller om det vedvarer.
- Også, hvis du får en advarsel om det under installasjonsprosessen Windows kan ikke bekrefte utgiveren av denne driverprogramvaren, klikk deretter på alternativet Installer denne driverprogramvaren uansett.
Korriger 2: Kjør feilsøkingsprogrammet fra kontrollpanelet:
Windows har noen innebygde feilsøkingsprogrammer som hjelper brukerne i de fleste feiltilfeller. Dermed, her med problemet "Windows opplevde et problem med å installere driverprogramvaren for enheten din", har det hjulpet mange brukere å kjøre feilsøkingsprogrammet fra kontrollpanelet. Bruk av denne løsningen vil identifisere årsaken til dette problemet og løse det automatisk. For å gjøre det,
- For det første, gå til skrivebordets søkefelt, skriv Kontrollpanel, og åpne det aktuelle søkeresultatet.
- Gå til Kontrollpanel-vinduet Vis av, åpne rullegardinmenyen og velg Kategori.

- Nå under Maskinvare og lyd-delen, klikk på Vis enheter og skrivere.
- I det neste vinduet, finn ut den problematiske enheten, venstreklikk på den, og velg deretter den øverste vertikale menyen feilsøke alternativ.
-
Merk:Hvis du ikke finner den problematiske enheten, klikker du på Datamaskin ikon.
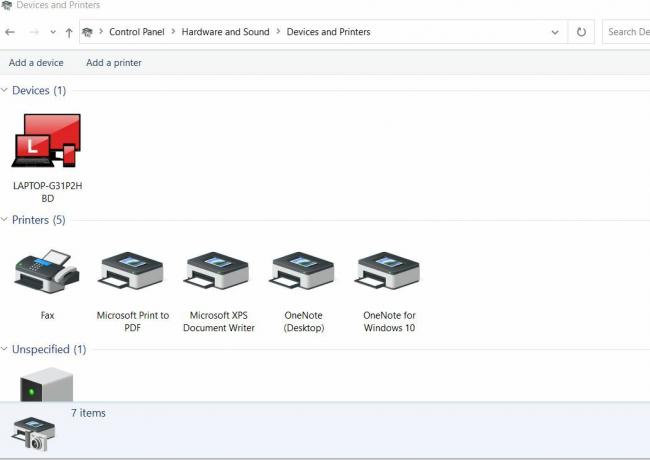
- La feilsøkingsprogrammet fortsette. Det vil automatisk oppdage problemet. Følg instruksjonene på skjermen, og la den løse problemet.
- Når du er ferdig, sjekk om nevnte problem er løst eller ikke.
TIPS: Hvis du i løpet av det fjerde trinnet, etter å ha klikket på feilsøke datamaskinalternativet, ser en liste over feil, finner du her den problematiske enheten ved å klikke på dens radioknapp og klikk deretter på Neste. Følg instruksjonene på skjermen for å fullføre prosessen.
Korriger 3: Angi banen for driverinstallasjoner:
Å spesifisere banen for driverinstallasjoner er sannsynligvis en av de mest nyttige løsningene som vil hjelpe deg for å kvitte seg med "Windows har oppstått et problem med å installere driverprogramvaren for enheten din" utgave. Prosessen krever at du installerer driveren (manuelt) for enheten etter at du har koblet den til eller bruker Enhetsbehandling med enheten koblet til. For å gjøre det,
- For det første, gå til skrivebordets søkefelt, skriv Enhetsbehandling, og velg det aktuelle søkeresultatet.

- I Enhetsbehandling-vinduet, finn den problematiske enheten, høyreklikk på den og velg deretter Eiendommer.
- Gå til vinduet Egenskaper Sjåfør og klikk på Oppdater driver alternativ.
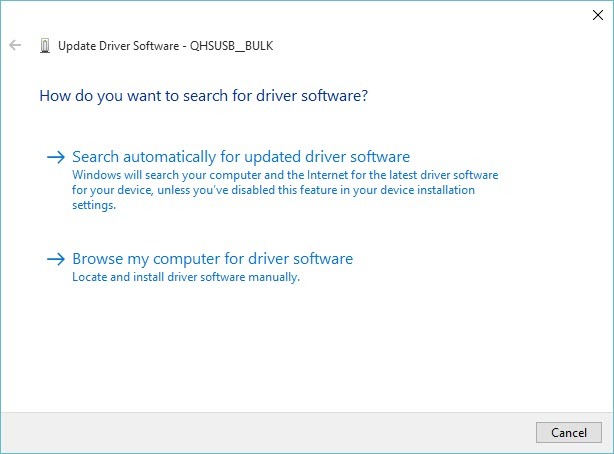
- Velg alternativet fra neste vindu Bla gjennom datamaskinen min for driverprogramvare.
- Nå under «Søk etter driverprogramvare på dette stedet», naviger til følgende sted.
C: \ Windows \ WinSxS
- Systemet ditt vil nå sjekke for driverinstallasjon under dette stedet. Når du er ferdig, sjekk om nevnte problem er løst eller ikke.
Korriger 4: Angi banen for driverinstallasjoner ved hjelp av den skjulte administratorkontoen:
Hvis FIX ovenfor ikke hjelper deg, bør du vurdere å gjenta prosessen ved hjelp av den skjulte administratorkontoen. Det vil ikke bare løse det nevnte problemet, men vil også gi forskjellige andre skjulte fordeler. For å gjøre det,
Annonser
- For det første, på systemets påloggingsskjerm, under oppstartsprosessen eller etter at du har logget av, klikk på Strømikon og samtidig holde på skift-tasten og klikk på Omstart.
- I stedet for å starte systemet på nytt, vil det vise en blå skjerm med en liste over alternativer.
- Naviger til følgende alternativer: Feilsøk -> Avanserte alternativer -> Kommandoprompt.
- Skriv inn følgende kommando i ledetekstvinduet, og trykk deretter på Tast inn
nettbrukeradministrator / aktiv: ja
- I løpet av et sekund vil den vise meldingen - “Kommandoen ble fullført ”.
- Logg deg nå på administratorkontoen og vent før alt er helt klart.
- Etter det, start systemet på nytt og logg inn på den nye administratorkontoen uten passord. I tillegg til å koble til enheten for å installere den.
- Når du er ferdig med den skjulte administratorkontoen, deaktiverer du den ved å åpne ledeteksten med administratoradgang, skriv inn følgende kommando og trykk Tast inn
nettbrukeradministrator / aktiv: nei
Korriger 5: Gi full kontroll til TrustedInstaller:
Hvis noen av løsningene ovenfor ikke fungerer for deg, er dette den siste løsningen du kan prøve å gi full kontroll til TrutedInstaller. Denne løsningen vil hjelpe deg med å bli kvitt problemet med "Windows oppstod på et problem med å installere driverprogramvaren for enheten". For å gi full kontroll til TrustedInstaller,
- For det første, gå til hvilken som helst mappe eller bibliotekoppføring på systemet ditt, og klikk deretter på alternativet fra menyen til venstre. Denne PC-en.
- Dobbeltklikk nå for å starte Lokal disk C: og naviger deretter til Windows-mappen innenfor.
- Høyreklikk her på neste vindu System32-mappen og velg alternativet Eiendommer.
- I vinduet Egenskaper klikker du på Kategorien Sikkerhet fra den vertikale menyen, og klikk deretter på Redigere knapp.
- Gi administratorens tillatelse hvis du blir bedt om det.
- I vinduet Tillatelse for System32 navigerer du til Gruppe- eller brukernavn og finn alternativet TrustedInstaller.

- Velg den og naviger deretter til Tillatelse for TrustedInstaller.
- Her kryss av i avmerkingsboksen tillat plassert etter alternativet Full kontroll.
- Merk: Hvis TrustedInstaller ikke er til stede i listen, klikker du på Legg til fane og finn den for å legge den til i listen. Gi nå full kontroll.
- Gjenta nå nøyaktig samme prosess for SysWOW64 mappen også.
Når du er ferdig med det, må du starte PCen på nytt, og endringene blir gjort. Nå kan du sjekke om den nevnte feilen er løst, eller om den fortsatt vedvarer.
Annonser
Hvis du også er et av "Windows-problemene med å installere driverprogramvaren for enheten" -brukerne, vil ovennevnte informasjon være nyttig for deg. Vi er absolutt sikre på at en av de fem løsningene vil løse problemet for deg, uansett om det er det.
Hvis ingen av de ovennevnte løsningene fungerte for deg, kan det være en mulighet for at systemet ditt er infisert med skadelig programvare eller virus. Derfor anbefaler vi deg å løse det først og deretter bruke løsningene etterpå. Hvis du har spørsmål eller tilbakemeldinger, kan du skrive ned kommentaren i kommentarfeltet nedenfor.



