Fix: Windows Update-feil 0x80240023
Windows Feilsøking Feilsøk Guide / / August 04, 2021
Annonser
Her i denne artikkelen deler vi de mulige løsningene for å fikse Windows Update-feil 0x80240023. Så hvis du kontinuerlig ikke klarer å oppdatere eller installere Windows OS-bygningen, vil denne feilsøkingsveiledningen hjelpe deg. Dette bestemte problemet kan vises når Windows-brukere prøver å oppdatere og installere ny sikkerhets- eller funksjonsoppdatering. Windows-systemet viser deg i utgangspunktet denne feilen når du søker etter oppdateringer eller installasjon mislykkes.
I mellomtiden kommer noen av rapportene ut om at Microsoft Office 2007-brukere kan få problemer med lisensieringen og støte på feilen 0x80240023, da den ikke lenger offisielt støttes. I tillegg er denne feilen også ganske relatert til KB2505184 (Office File Validation Add-in). De fleste brukere kan få oppdateringsfeilen på grunn av WU_E_EULAS_DECLINED det betyr at det er noe problem med lisensperioden.
Derfor kan ikke brukerne installere Windows 10 bygge oppdatering. Det er verdt å nevne at når du installerer en Windows-oppdatering, må systemlisensperioden godtas først for å verifisere eller gjennomgå prosessen mest sannsynlig. Selv om denne prosessen kan gjøres manuelt, kan det hende at brukere ved et uhell avviser tillatelsen eller noe sånt.
Innholdsfortegnelse
-
1 Fix: Windows Update-feil 0x80240023
- 1.1 1. Start Windows Update Service på nytt
- 1.2 2. Feilsøk Windows-oppdateringer
- 1.3 3. Sjekk om Windows 10 er aktivert
- 1.4 4. Sjekk om dato og klokkeslett er riktig
- 1.5 5. Installer mislykkede oppdateringer manuelt
- 1.6 6. Gjenoppbygg Windows Update Cache
Fix: Windows Update-feil 0x80240023
Her har vi delt et par mulige løsninger som kan komme til nytte for deg. Prøv å følge trinnene hver for seg og sjekk hvilken som løser problemet ditt.
Annonser
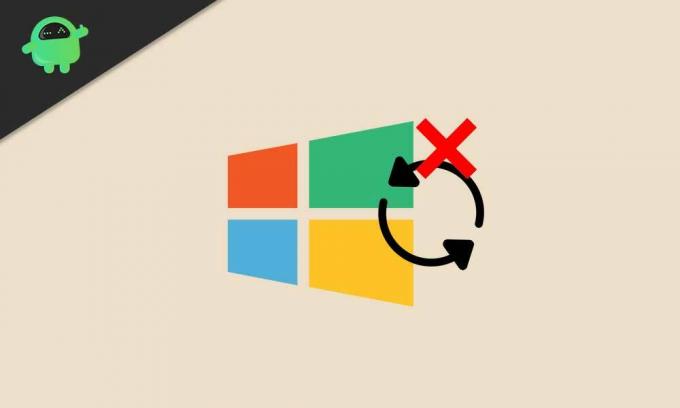
1. Start Windows Update Service på nytt
En buggy eller stoppet Windows-oppdateringstjeneste på Windows 10-systemet ditt kan i utgangspunktet forhindre deg i å installere oppdateringene på grunn av lisensperioden. Så du må starte tjenesten på nytt først og deretter prøve å oppdatere Windows OS-bygningen.
- Klikk på Startmeny > Type services.msc og traff Tast inn for å åpne Tjenester-grensesnittet.
- Rull ned og se etter Windows-oppdatering.
- Høyreklikk på Windows-oppdatering og klikk på Stoppe.
- Trykk nå Windows + R. tastene for å åpne opp Løpe dialogboks.
- Type % windir% \ SoftwareDistribution \ DataStore og traff Tast inn.
- Fra Windows Update midlertidig hurtigbuffermappe, velg og slett alle filene.
- Når du er ferdig, gjenta de samme trinnene ovenfor for å stoppe Windows Update-tjenesten.
- Neste, Høyreklikk på Windows-oppdatering og klikk på Start.
- Til slutt starter du datamaskinen på nytt for å sjekke om feilen er løst eller ikke.
2. Feilsøk Windows-oppdateringer
Feilsøking av Windows Update på datamaskinen kan løse problemet helt.
- Klikk på Startmeny > Velg Innstillinger.
- Gå til Oppdatering og sikkerhet > Klikk på Feilsøk fra venstre rute.
- Nå klikker du på Windows-oppdatering for å kjøre feilsøkingsprogrammet.
- Vent til prosessen er fullført.
- Hvis du blir bedt om det, klikker du på "Bruk denne løsningen".
- Start datamaskinen på nytt og prøv å installere Windows-sikkerhets- eller funksjonsoppdatering igjen. [I skrivende stund er Windows 10 versjon 20H2 den siste]

Hvis det ikke hjalp, kan du prøve å følge andre metoder.
Annonser
3. Sjekk om Windows 10 er aktivert
Sjansene er store for at Windows 10-systemet ikke aktiveres. Følg trinnene nedenfor for å sjekke om Windows 10 er aktivert eller ikke:
- Klikk på Startmeny > Gå til Innstillinger.
- Plukke ut Oppdatering og sikkerhet > Klikk på Aktivering fanen fra venstre rute.
- Her øverst vil du kunne se om systemet ditt er aktivert med en lisens eller ikke.
- Hvis det står 'Windows er aktivert …' så kan du følge neste metode.
- Men hvis Windows ikke er aktivert, må du kjøpe en Windows 10-produktnøkkel i henhold til din nåværende utgave som Windows 10 Home eller Pro, etc.
- Når du har fått produktnøkkelen for aktivering, klikker du på ‘Endre produktnøkkel’ > Skriv inn nøkkelen og valider den.
- Til slutt, kjør Windows Updater igjen og sjekk om problemet fortsatt vedvarer eller ikke.
- Nyt!
4. Sjekk om dato og klokkeslett er riktig
Noen ganger kan det også være mulig at dato og klokkeslett ikke er riktig angitt i henhold til regionen eller tidssonen, noe som kan forårsake flere problemer med Windows-oppdateringene og mer.
- Klikk på Start > Gå til Innstillinger.
- Gå til Tid og språk > Sjekk om dato og klokkeslett er riktig innstilt eller ikke.
- Hvis ikke, klikk deretter på ‘Ytterligere dato, klokkeslett og regionale innstillinger’.
- Velge ‘Still inn tid og dato’ > Klikk på ‘Endre dato og klokkeslett’.
- Still inn riktig dato og klokkeslett og sørg for å sjekke tidssonen også.
- Når alt er ferdig, start PCen på nytt for å bruke endringene.
5. Installer mislykkede oppdateringer manuelt
Noen ganger kan det også være mulig at et par oppdateringer eller en individuell oppdatering mislykkes av en eller annen grunn. Hvis det skjer med deg, kan du prøve å installere de mislykkede oppdateringene manuelt på PCen.
- trykk Windows-nøkkel å åpne opp Startmeny.
- Klikk på Innstillinger > Gå til Oppdatering og sikkerhet.
- Se etter ventende Windows-oppdateringer. I tillegg bør du sjekke KB-oppdateringene hvis noen venter på å installere eller ikke klarer å laste ned.
- I det scenariet vil det se ut som ‘Status: Ventende installasjon’ eller en slags advarsel.
- Du kan også gå til Microsoft Update Catalog for å se etter den mislykkede KB-oppdateringsinformasjonen.
- Prøv å laste ned og installere KB-oppdateringen på nytt.
- Når oppdateringen er installert, starter du datamaskinen på nytt for å sjekke om Windows Update-feil 0x80240023 er løst eller ikke.
6. Gjenoppbygg Windows Update Cache
Noen av rapportene har tidligere dukket opp på nettet om at en hurtigbufret Windows 10-oppdateringsfil også kan forårsake problemer med feilen 0x80240023. Så du må tilbakestille og gjenopprette hurtigbufferen igjen.
Annonser
- trykk Windows-nøkkel å åpne opp Startmeny.
- Type cmd og Høyreklikk på Ledeteksten.
- Velg nå Kjør som administrator.
- Kopier / lim inn følgende kommandolinje og trykk Enter:
nettstopp wuauserv
- Kopier deretter følgende kommando, lim den inn og trykk Enter:
cd% systemroot% \ SoftwareDistribution
- Bare kopier kommandoen en etter en, legg den på CMD og trykk Enter:
ren Last ned Last ned.old. nettstart wuauserv. nettstoppbiter. netto startbiter. nettstopp cryptsvc. cd% systemroot% \ system32. ren catroot2 catroot2old. netto start cryptsvc
- Når alt er gjort, er det bare å starte PCen på nytt og sjekke om feilen er løst eller ikke.
Det er det, gutter. Vi antar at denne guiden var nyttig for deg. For ytterligere spørsmål, vær så snill å spørre i kommentaren nedenfor.
Subodh elsker å skrive innhold, enten det kan være teknologirelatert eller annet. Etter å ha skrevet på tech-bloggen i et år, blir han lidenskapelig opptatt av det. Han elsker å spille spill og høre på musikk. Bortsett fra å blogge, er han vanedannende til spill-PC-bygg og smarttelefonlekkasjer.



