Hvordan deaktiverer du automatiske Windows Store-oppdateringer?
Windows Feilsøking Feilsøk Guide / / August 04, 2021
Annonser
Automatiske oppdateringer av Windows Store-applikasjoner er slått på i ethvert Windows-system som standard. Dette gjør oppdateringsprosedyren fullstendig automatisert, og brukeren trenger ikke å se etter nye oppdateringer manuelt. Dette er en nyttig funksjon for folk som glemmer å oppdatere appene sine. Den laster automatisk ned den nyeste versjonen og til og med installerer den automatisk i bakgrunnen. Men for personer som har en begrenset data- eller internettplan, kan dette være en datadrener. Windows Store-applikasjoner er ikke små, og oppdatering av dem alle vil ikke være ideell hver gang en ny versjon kommer ut.
Du har muligheten til å slå av automatiske oppdateringer for Windows Store-applikasjoner, og hvis du er noen på en begrenset plan, bør du gjøre det. Det er flere måter du kan slå av automatiske oppdateringer for Windows Store-applikasjoner, og her i denne artikkelen vil vi se på dem alle. Velg din metode for å slå av denne automatiske funksjonen. Så uten videre, la oss gå inn i det.

Innholdsfortegnelse
-
1 Hvordan deaktiverer du automatiske oppdateringer for Windows Store-applikasjoner?
- 1.1 Deaktivering av Windows Store-applikasjonsoppdateringer direkte via Store Settings:
- 1.2 Deaktivering av automatiske oppdateringer ved hjelp av Registerredigering:
- 1.3 Deaktivering av automatiske oppdateringer ved hjelp av redigeringsprogrammet for lokal gruppepolicy:
Hvordan deaktiverer du automatiske oppdateringer for Windows Store-applikasjoner?
Du kan slå av Windows Update helt, og det vil også deaktivere Windows Store-programoppdateringer. Men å slå av oppdateringene for Windows helt, er kanskje ikke et smart trekk hvis du vil ha de nyeste funksjonene og modifikasjonene av det nyeste Windows bygget. Så her har vi nevnt alle metodene for å slå av programoppdateringene selektivt.
Annonser
Deaktivering av Windows Store-applikasjonsoppdateringer direkte via Store Settings:
- Klikk på søkeikonet nederst og åpne Windows Search. Søk etter "Windows Store", og når den vises i resultatene, åpner du den.
- Når Windows Store åpnes, klikker du på trepunktsikonet øverst og klikker på Innstillinger.

- Klikk på Hjem-fanen, og der vil du se en bytte for automatiske oppdateringer. Slå av denne bryteren.

- Når bryteren er slått av, trenger du ikke å håndtere automatiske oppdateringer for applikasjoner i Windows Store.
Nå kan du endre innstillingen når som helst du vil ved å følge de samme trinnene og slå på bryteren igjen hvis du noen gang bestemmer deg for å ha automatiske oppdateringer slått på igjen.
Deaktivering av automatiske oppdateringer ved hjelp av Registerredigering:
Registerredigering er en katalog med forskjellige verdier og nøkler og gjør endringer i innstillingene i operativsystemet. Så her skal vi bruke Registerredigering til å deaktivere funksjonen for automatiske oppdateringer i Windows Store-applikasjonene.
- Trykk og hold Windows-tasten + R nede for å åpne dialogboksen Kjør.
- Skriv inn “regedit” i Kjør og trykk Enter-tasten eller klikk OK.
- Hvis du får en User Acess Control-ledetekst, velger du Ja og tillater det.
- Du vil se Registerredigering-vinduet da. Her navigerer du til HKEY_LOCAL_MACHINE \ Software \ Policies \ Microsoft \ WindowsStore.
- Hvis du ikke finner WindowsStore-nøkkelen i Microsoft, oppretter du den ved å høyreklikke inne i Microsoft-nøkkelen og velge Ny> Nøkkel. Sørg for å navngi den nyopprettede nøkkelen i Microsoft som “WindowsStore”.
- Nå inne i WindowsStore-tasten, høyreklikk og velg Ny> DWORD (32-bit) verdi. Navngi denne nyopprettede verdien som “AutoDownload”.

Annonser
- Dobbeltklikk nå på verdien AutoDownload for å åpne egenskapsvinduet. Her endrer du verdidataene til 2 og velger basen som desimal.

- Tross alt er dette gjort, lukk alt og start Windows-systemet på nytt.
- Etter at omstarten er fullført, deaktiveres de automatiske oppdateringene av Windows Store.
Hvis du noen gang vil slå på automatiske oppdateringer for Windows Store igjen, så slett AutoDownload-verdien du opprettet i WindowsStore-nøkkelen. Husk å starte på nytt etter at du har slettet verdien for å sikre at endringen trer i kraft.
Deaktivering av automatiske oppdateringer ved hjelp av redigeringsprogrammet for lokal gruppepolicy:
Gruppepolicy redaktør lar brukerne gjøre nesten alle slags endringer de ønsker i systemet sitt. Vi skal bruke den her for å deaktivere automatiske oppdateringer i Windows Store.
- Trykk og hold Windows-tasten + R nede for å åpne dialogboksen Kjør.
- Skriv inn “gpedit.msc” i Kjør og trykk Enter-tasten eller klikk på Ok.
- Du vil se vinduet Local Editor for lokal gruppepolicy. Naviger til følgende sti her:
Datakonfigurasjon \ Administrative maler \ Windows Components \ Store \
Annonser
- Gå til Innstillinger-delen til høyre og dobbeltklikk på "Slå av automatisk nedlasting og installasjon av oppdateringer."
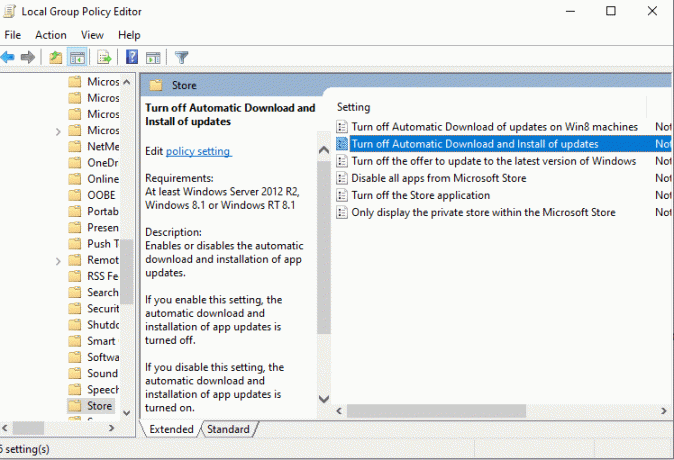
- I vinduet som åpnes, klikker du på vekselalternativet for "Aktivert" og klikker på Bruk.
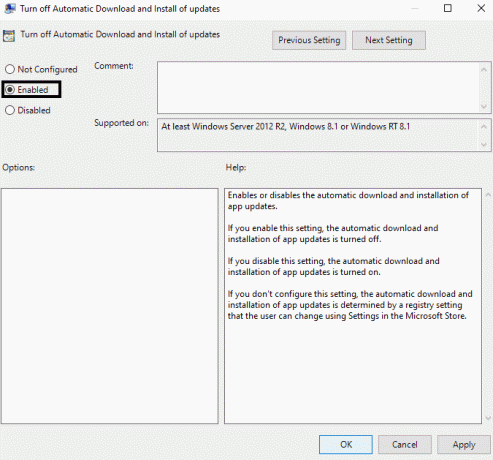
- Klikk deretter på Ok og lukk vinduet.
Dette vil ikke bare slå av den automatiske oppdateringen for applikasjoner i Windows Store, men den vil også til og med deaktivere innstillingen eller vekselen som vi brukte i den første metoden for å slå på automatiske oppdateringer på eller av. Denne innstillingen vil bli nedtonet. Så hvis du noen gang vil slå på automatiske oppdateringer for applikasjoner igjen, må du gjøre endringen ved å bruke Local Group Policy Editor igjen. Denne gangen endrer du alternativet fra Aktivert til Ikke konfigurert.
Nå kan du ikke få tilgang til Local Group Policy Editor hvis du bruker en hjemmeutgave av Windows. Bare de andre utgavene kommer med denne redaktøren. Så hvis du ikke klarer å åpne den på Hjem-versjonen din, så ikke bli overrasket. Bare bruk en av de andre metodene som er nevnt i denne artikkelen.
Så det er slik du kan deaktivere automatiske oppdateringer av applikasjonen i Windows Store. Hvis du har spørsmål eller spørsmål om denne guiden, kan du kommentere nedenfor, så kommer vi tilbake. Sørg også for å sjekke ut våre andre artikler om Tips og triks for iPhone,Android-tips og triks, PC-tips og triks, og mye mer for mer nyttig informasjon.
En techno freak som elsker nye dingser og alltid ivrig etter å vite om de nyeste spillene og alt som skjer i og rundt teknologiverden. Han har en massiv interesse for Android og streaming-enheter.



