Hvordan fikse generisk lyddriveroppdaget feil i Windows 10?
Windows Feilsøking Feilsøk Guide / / August 04, 2021
Annonser
Oppdatering av Windows 10 med den siste tilgjengelige versjonen er ofte bra, da det gir mange feilrettinger og nye funksjoner for brukerne. Imidlertid har det blitt sett at nye oppdateringer også bringer nye feil sammen med dem. Og flere brukere har kommet over lyddriverproblemer med Windows 10. Spesielt kan disse lydrelaterte problemene ødelegge brukeropplevelsen av å lytte til lyden på bærbare datamaskiner eller stasjonære datamaskiner.
Du kan verken spille spill på skrivebordet eller ikke engang høre noe lyd fra noe medieinnhold som spilles. Dette er veldig viktig, og du vil løse dette problemet så tidlig som mulig. Så hvis du også opplever en generell lyddriver som har oppdaget en feil i Windows 10, er du på rett sted. Fordi i dette innlegget vil vi gi deg alle løsningene og potensielle løsninger som du kan bruke til å fikse dette lyddriverproblemet på bærbare eller stasjonære Windows 10-maskiner. Når det er sagt, la oss komme rett inn i selve artikkelen:

Innholdsfortegnelse
-
1 Hvordan fikse generisk lyddriveroppdaget feil i Windows 10?
- 1.1 Gjør det grunnleggende
- 1.2 Sjekk statusen til lydtjenestene dine
- 1.3 Installer lyddriveren på nytt
- 1.4 Oppdater lyddriverne
- 1.5 Slå av lydforbedringer
- 1.6 Se etter Windows Update
- 2 Pakk opp!
Hvordan fikse generisk lyddriveroppdaget feil i Windows 10?
Som alltid, før vi begynner å fikse problemene, la oss ta en titt på hva som faktisk er dette problemet. Tilsynelatende oppdages dette generiske lyddriverproblemet i Windows 10 hvis du har feil lyddrivere installert på enheten. Videre oppdages dette problemet vanligvis av Windows 10 feilsøkingsprogram. Feilsøking kjører i utgangspunktet når du har visse problemer med maskinvareenhetene dine.
Annonser
Denne feilen betyr at lydenhetene og driverne ikke svarer på PC-kommandoene. I tillegg, hvis lyddriverne er deaktivert, vil du også komme over en generisk lyddriver som oppdaget en feil i Windows 10. Bra er at du ikke har mye å bekymre deg for, da det er flere løsninger du kan gå gjennom og bruke for å fikse dette lyddriverproblemet. La oss se på hver enkelt av dem, en etter en;
Gjør det grunnleggende
Før du hopper over til viktige metoder, bør du først og fremst gå gjennom det grunnleggende, og se om de er riktig innstilt og riktig eller ikke.
- Forsikre deg om at tilkoblingen til høyttalerne og hodetelefonene er riktig og ikke er løs, eller at du har satt den i feil kontakt.
- Forsikre deg om at du har nivået volumet opp slik at du kan høre lyden riktig.
- Sjekk om enhetene ikke er slått på.
- Sjekk også om hodetelefonene er koblet til. For i så fall vil ikke høyttalerne dine fungere.
Sjekk statusen til lydtjenestene dine
- Åpen Løpe kommandoen ved å trykke Vinn + R kombinasjonstaster på tastaturet.
- Skriv inn services.msc og traff Tast inn.

- I åpnet Tjenester vindu, gå over til Windows Audio og Windows Audio Endpoint Builder.

- Klikk på begge og velg Eiendommer.
- Deretter må du velge Start under Tjenestestatus.
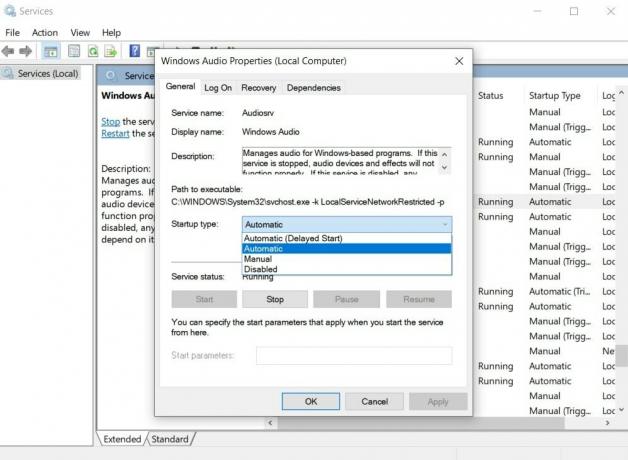
- Still også inn Oppstartstype til Automatisk.
- Klikk Søke om og trykk OK for å lagre alle endringene som er gjort i Tjenester.
- Det er det!
Se nå om lyden din er tilbake eller ikke. Sørg for å starte PCen på nytt når du har gjort alle endringene som er nevnt i denne prosessen.
Installer lyddriveren på nytt
Ved flere anledninger er en korrupt eller defekt lyddriver hovedårsaken til slike feil. Så det anbefales alltid at du installerer lyddriverne på nytt for å utjevne alle feilene og også fikse korrupte filer for lydenheten.
- trykk Vinn + X å åpne Enhetsbehandling.
- I åpnet Enhetsbehandling finn lyddriveren.
- Høyreklikk på den og Avinstaller enheten fra datamaskinen.
- Når du har avinstallert enheten, da omstart din datamaskin.
- Etter at enheten har startet på nytt, kan du gå til Enhetsbehandling igjen.
- Gå deretter over til Handling> Skann etter maskinvareendringer.
- Denne prosessen vil automatisk installere de avinstallerte driverne på nytt.
Oppdater lyddriverne
- trykk Vinn + X å åpne Enhetsbehandling.
- I åpnet Enhetsbehandling finn lyddriveren.
- Gå over til Kontrollere for lyd, video og spill og utvide den.
- Velg lyddriver og høyreklikk på den.
- Her må du velge Oppdater driver.
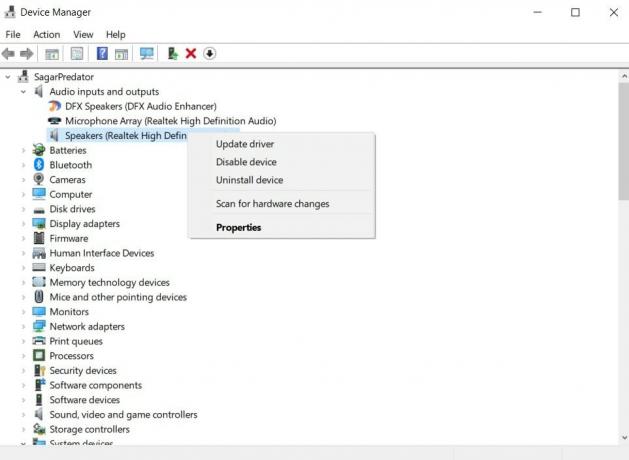
- La prosessen fullføres, og hvis det er en oppdatering tilgjengelig for lyddriveren, vil den automatisk oppdatere driveren.
- Når det er gjort, start PCen på nytt.
- Det er det!
Slå av lydforbedringer
- trykk Vinn + X å åpne Kontrollpanel.
- I åpnet Kontrollpanel finn Lyd Meny.
- Høyreklikk på standard lydenhet i Lyd vindu.
- Slå så på Eiendommer.
- Under Eiendommer vinduer, trykk på Forbedringer kategorien.
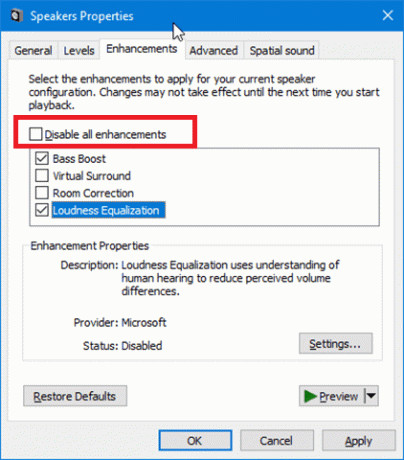
- Merk deretter av i boksen Deaktiver alle lydeffekter.
- Til slutt, trykk på Bruk og Ok-knappen for å lagre endringene.
- Det er det
Se etter Windows Update
Ved flere anledninger vil løsningen for slike problemer på skrivebordet bli gitt via en Windows-oppdatering. Så det anbefales alltid at du holder Windows-PCen eller den bærbare datamaskinen oppdatert med den siste tilgjengelige oppdateringen.
Annonser
- trykk Vinn + jeg -knappen for å åpne Innstillinger app.
- Gå deretter over til Oppdatering og sikkerhet.
- Gå til Windows-oppdatering.
- Klikk på Se etter oppdateringer og la oppdatereren se etter eventuelle tilgjengelige oppdateringer.

- Hvis det er en ny oppdatering tilgjengelig, klikker du på nedlasting knapp.
- Dette vil installere alle de siste oppdateringene relatert til Windows-PCen du bruker, og vil trolig også fikse lyddriverproblemet du kanskje står overfor.
- Det er det!
Pakk opp!
Så der har du det fra min side i dette innlegget. Dette er noen av de potensielle løsningene du kan bruke for å fikse den generiske lyddriveren som ikke har oppdaget et problem i Windows 10 PC. Brukere har fulgt de ovennevnte metodene, og det har fungert for dem. Du kan også gi oss beskjed i kommentarene nedenfor hvilken av metodene som er nevnt i dette innlegget, gjorde jobben for deg. Videre kan du også dele med oss andre metoder som har gjort jobben for deg, og du vil dele med oss.
I mellomtiden, hvis du likte dette innholdet og ønsker å lese mer innhold, for mer så fantastisk dekning, kan du gå over til vår sjekk ut vår Windows-guider, Spillguider, Sosiale medieveiledninger, iPhone, og Android-guider for å lese mer. Sørg for å abonnere på vår YouTube-kanal for fantastiske videoer relatert til Android, iOS og Gaming. Fram til neste innlegg... Skål!
Arbeidet mitt er publisert på Android Authority, Android Police, Android Central, BGR, Gadgets360, GSMArena og mer. En Six Sigma og Google Certified Digital Marketer som liker å spille gitar, reise og nippe til kaffe. Gründer og Blogger.

![Last ned T820XXS3CTD1: Mars 2020-oppdateringen for Galaxy Tab S3 WiFi [Sør-Amerika]](/f/e3512a2c42e08e1f6a1f226ea6594dee.jpg?width=288&height=384)

