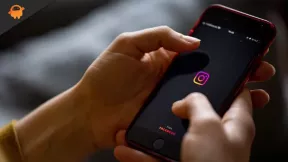Slik løser du iPhone AutoPlay som ikke fungerer på Windows 10
Windows Feilsøking Feilsøk Guide / / August 04, 2021
Annonser
I denne opplæringen viser vi deg hvordan du løser problemer med iPhone AutoPlay som ikke fungerer på Windows 10. AutoPlay er en ganske fin funksjon bakt inn i Windows OS. Når du kobler enheten til PCen, vil den vise en meny med noen viktige funksjoner. Fra å se og importere bilder til å spille musikk eller åpne File Explorer for å få tilgang til filer på enheten, kan mye gjøres med bare et enkelt museklikk.
Imidlertid er ikke alle i stand til å gjøre full bruk av denne funksjonen. Ganske mange iPhone-brukere klager over at AutoPlay-menyen ikke dukker opp når de kobler enheten til Windows 10-PCen. I denne guiden vil vi se på alle mulige årsaker til denne feilen, og enda viktigere, vil vi også dele de rette løsningene. Følg etter.
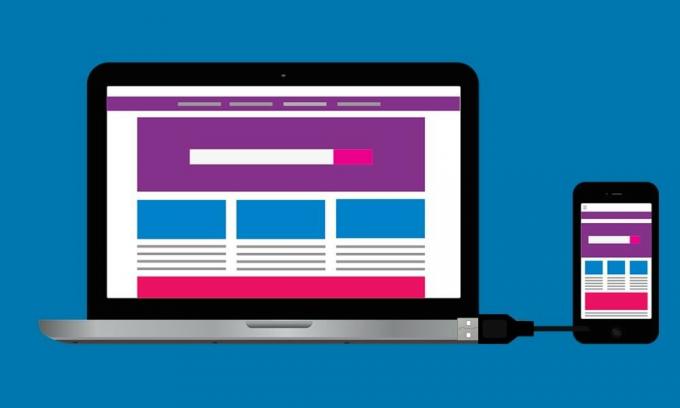
Innholdsfortegnelse
-
1 Fix iPhone AutoPlay fungerer ikke på Windows 10
- 1.1 Fix 1: Aktiver AutoPlay Toggle på nytt
- 1.2 Fix 2: Oppdater grafikkdrivere
- 1.3 Fix 3: Tilbakestill AutoPlay-innstillinger
- 1.4 Fix 4: Endre registeret
- 1.5 Fix 5: Bruke Shell Hardware Detection
- 1.6 Fix 6: Bruk Windows feilsøkingsprogram
- 1.7 Fix 7: Installer drivere på nytt
Fix iPhone AutoPlay fungerer ikke på Windows 10
Det kan være mange grunner til de nevnte problemene. Noen av de vanligste inkluderer bruk av en gammel grafikkdriver, problemer med Windows 10 AutoPlay-innstillinger, registerproblemer eller problemer med Shell Hardware Detection kan også føre til dette. Så her er alle de potensielle løsningene for disse problemene, som igjen vil fikse iPhone AutoPlay som ikke fungerer på Windows 10. Husk at det ikke er noen universell løsning for det samme, du må prøve hver enkelt av dem til du oppnår suksess.
Annonser
Fix 1: Aktiver AutoPlay Toggle på nytt
Den første løsningen er stort sett langs de grunnleggende linjene, alt du trenger å gjøre er å deaktivere og deretter aktivere alternativet AutoPlay på nytt. Dette vil igjen oppdatere denne funksjonen og kan også løse problemet.
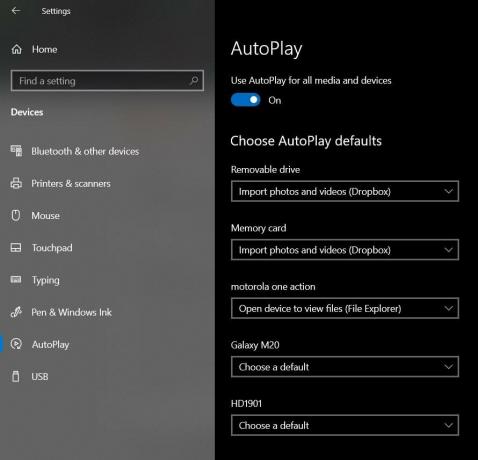
- Bruk Windows + I hurtigtaster for å starte Innstillinger-menyen.
- Gå deretter til AutoPlay-alternativet fra menylinjen til venstre.
- Nå er det bare å deaktivere og aktivere AutoPlay-bryteren på toppen. Sjekk om det løser iPhone AutoPlay-problemene på Windows 10-PCen din.
Fix 2: Oppdater grafikkdrivere
Hvis du bruker gamle eller utdaterte grafikkdrivere, er det bundet til noen problemer med det. Derfor anbefales det å oppdatere driverne til den nyeste versjonen. Slik kan det gjøres:
- Bruk hurtigtastkombinasjonene for Windows + X og velg Enhetsbehandling fra menyen som vises.
- Gå deretter til delen Skjermkort og klikk på den for å utvide den ytterligere.
- Høyreklikk nå på grafikkortet ditt og velg Oppdater drivere.

- I den neste menyen som vises, velger du Søk automatisk etter oppdatert grafikkdriver.

- Windows vil nå søke etter de nyeste driverne, laste ned og installere de samme.
Når det er gjort, start PCen på nytt og se om du er i stand til å fikse problemer med iPhone Autoplay på Windows 10-PCen.
Fix 3: Tilbakestill AutoPlay-innstillinger
Du kan også tilbakestille AutoPlay-innstillingene til standardtilstanden. Dette vil fjerne alle endringene du har gjort i denne funksjonen, og i sin tur kan det også løse problemet.
Annonser
- Så bruk Windows + I hurtigtastkombinasjoner for å starte Innstillinger-menyen.
- Gå deretter til delen Enheter.

- Velg alternativet AutoPlay fra menylinjen til venstre
- Du vil nå se en liste over alle tilkoblede enheter. Gå til rullegardinmenyen ved siden av iPhone og velg Spør meg hver gang.
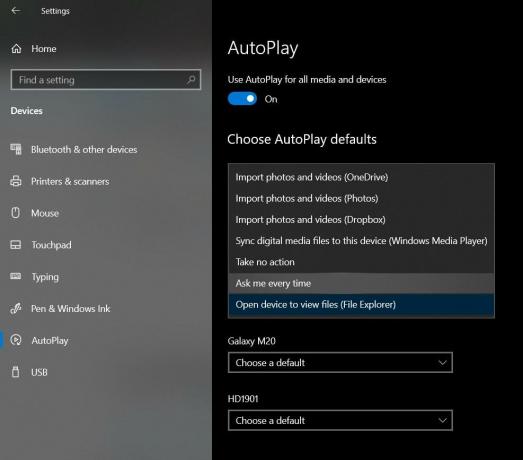
Lukk nå denne innstillingsmenyen og koble til iPhone, se om dette løser problemer med iPhone AutoPlay på din Windows 10-PC.
Fix 4: Endre registeret
En feil registeroppføring kan også føre til et problem eller to. I den forbindelse eksisterer det en ganske fiks løsning. Du kan opprette en ny registerfil og bruke den filen til å løse det nevnte problemet. Her er de nødvendige trinnene:
- Først av alt, opprett en ny Notisblokk-fil på skrivebordet. For det høyreklikker du på et tomt sted på skrivebordet og velger Ny> Tekstdokument.
- Kopier og lim deretter inn følgende linjer i den filen:
Windows Registerredigering versjon 5.00. [HKEY_CURRENT_USER \ Software \ Microsoft \ Windows \ CurrentVersion \ Policies \ Explorer] "NoDriveTypeAutoRun" = dword: 00000091. [HKEY_LOCAL_MACHINE \ SOFTWARE \ Microsoft \ Windows \ CurrentVersion \ Policies \ Explorer] "NoDriveTypeAutoRun" = -
- Gå nå til Fil> Lagre som og endre alternativet Lagre som type til Alle filer. Navngi denne filen som test.reg og trykk Lagre-knappen.

- Du vil nå se en registerredigeringsfil med navnet test på skrivebordet ditt, åpne den som administrator.

Når det er gjort, kobler du iPhone til PCen din og sjekker om iPhone AutoPlay-problemene på Windows 10-PCen din er løst eller ikke.
Fix 5: Bruke Shell Hardware Detection
Shell Hardware Detection administrerer AutoPlay-varslene på Windows-PCen din. Hvis det står overfor et problem eller to, kan det holde tilbake AutoPlay-popup-dialogboksen. I så fall kan du bruke kommandoen ShellHWDetection til å løse dette problemet. Dette er hvordan:
Annonser

- Gå til Start-menyen og søk CMD.
- Klikk deretter på Kjør som administrator.
- Utfør kommandoen nedenfor i CMD-vinduet:
netto start shellhwdetection
- Start deretter PCen på nytt. Se om AutoPlay-alternativet nå vises på Windows 10-PCen din etter tilkobling av iPhone.
Fix 6: Bruk Windows feilsøkingsprogram
Du kan også bruke Windows bakt i feilsøking og skanne hvis det er noen problemer på maskinvaresiden.

- Start ledeteksten fra Start-menyen som administrator.
- Skriv deretter inn følgende kommando og trykk Enter:
msdt.exe -id DeviceDiagnostic
- Dette starter delen Maskinvare og enheter. Klikk på Neste og fortsett med instruksjonene på skjermen.
- Når du er ferdig, kobler du til iPhone og ser om du klarte å fikse problemene med AutoPlay på din Windows 10-PC.
Fix 7: Installer drivere på nytt
Hvis ingen av metodene ovenfor klarte å løse problemet, må du kanskje installere driverne på nytt. Slik kan det gjøres:
- Koble iPhone til PCen. Høyreklikk på Windows-ikonet på oppgavelinjen og velg Enhetsbehandling.
- Innenfor det, gå til delen Andre enheter eller bærbare enheter og klikk på den for å utvide den ytterligere.
- Høyreklikk på Apple iPhone og velg Avinstaller enhet.

- Når det er gjort, kobler du enheten til PCen på nytt, og driverne installeres automatisk.
- Hvis det ikke skjer, går du igjen til delen Bærbar enhet, høyreklikker på enheten og velger Oppdater drivere. Dette bør installere driverne på nytt og også løse de underliggende problemene med AutoPlay.

Med dette konkluderer vi guiden om hvordan du løser problemer med iPhone AutoPlay som ikke fungerer på Windows 10. Vi har delt syv forskjellige rettelser for det samme. Gi oss beskjed i kommentarene hvilken som klarte å rette opp problemet. Videre er det noen Tips og triks for iPhone, PC-tips og triks, og Android tips og triks at du også bør sjekke ut.