Slik løser du Windows 10-oppdateringsfeil 0x80245006
Windows Feilsøking Feilsøk Guide / / August 04, 2021
Annonser
Det er mange komplikasjoner og feil du kan møte når du prøver å oppdatere PC-en din gjennom Windows-oppdatering. Vanlige feil har enklere løsninger. Men mange rapporterer for Windows 10 Update feilkode 0x80245006 når du prøver å oppdatere systemet.
Det er sant at du bør holde systemet oppdatert for å få maksimal ytelse og sikkerhet for Windows-enheten. Windows-oppdatering gir de nyeste driverne, kjernekomponentene sammen med de nyeste appene for enheten din. Dette gjør det viktig å oppdatere. Men hvis du setter deg fast, er det måter å fikse Windows 10 Update-feil 0x80245006.

Innholdsfortegnelse
-
1 Slik løser du Windows 10-oppdateringsfeil 0x80245006
- 1.1 Metode 1: Kontroller internettforbindelsen
- 1.2 Metode 2: Kjør feilsøkingsprogrammet for Windows Update
- 1.3 Metode 3: Start nødvendige tjenester på nytt
- 1.4 Metode 3: Deaktiver antivirus
- 1.5 Metode 4: Gå inn i ren oppstartsmodus
- 2 Konklusjon
Slik løser du Windows 10-oppdateringsfeil 0x80245006
De 0x80245006 feilkode vises i Windows-oppdatering når systemet ikke kan oppdatere windows fordi “
Windows-oppdateringen fikk et problem.”Dette problemet kan skyldes at noen viktige tjenester ikke kjører, på grunn av tredjepartsprogramvare eller på grunn av antivirus. Så la oss se hvordan du løser denne feilkoden 0x80245006 i Windows 10.Annonser
Merk: Denne artikkelen vil også fungere på Windows 10, Windows 8 og 8.1.
Metode 1: Kontroller internettforbindelsen
Det første trinnet er å bekrefte at du har en fungerende internettforbindelse. Hvis du får tilgang til nettsteder, betyr det at du har en forbindelse som fungerer. Neste trinn er å bekrefte at nettverkstilkoblingen din ikke er satt til Metered. Fra og med Windows 8 lar Windows angi forbindelsen din som målt, og forhindrer store dataoverføringer som Windows-oppdatering.
Høyreklikk på nettverksikonet på oppgavelinjen.
Klikk på eiendommer i nettverket du bruker,
Annonser
Fra eiendomsiden, bla ned til Metered-tilkoblinger og deaktiver den.
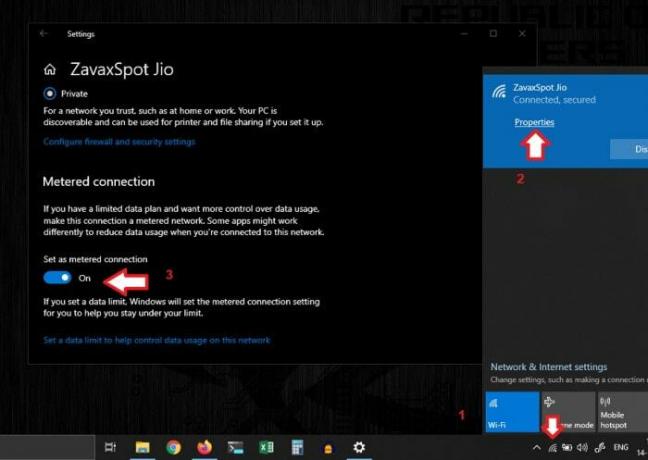
Nå skal oppdateringen fungere normalt. Men hvis du fortsatt får denne feilen, bør du vurdere følgende metoder nedenfor.
Metode 2: Kjør feilsøkingsprogrammet for Windows Update
Windows leveres med mange pakker for å feilsøke vanlige feil og fox dem automatisk. Så la oss prøve å kjøre feilsøkingsprogrammet for Windows-oppdatering.
For å gjøre dette, følg disse trinnene:
Gå til Windows-innstillinger og klikk på oppdaterings- og sikkerhetsikonet.
Annonser
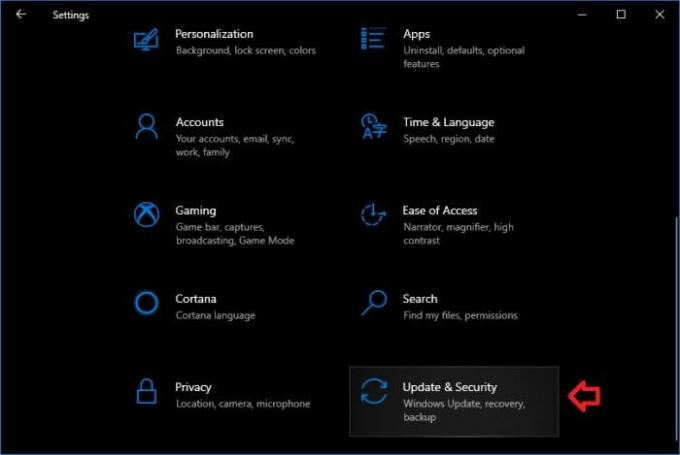
Klikk nå på feilsøk for å åpne den.
Bla ned for å klikke på Windows-oppdatering og klikk på Kjør feilsøkingsprogrammet.

La feilsøkingsprogrammet skanne og finne eventuelle problemer med Windows-oppdateringen.
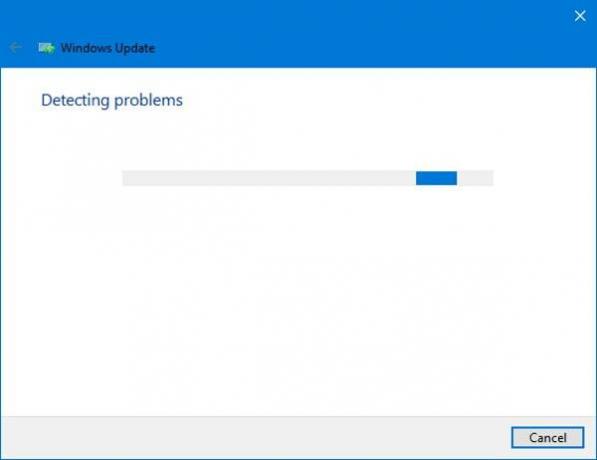
Så hvis feilsøkingsprogrammet finner noe problem, vil det varsle deg og be deg om å bekrefte å fikse det. Bare klikk på Bruk fix, og hvis noen problemer var til stede, ville det løse dem nå. Etter dette fungerer Windows Update uten feil. Men hvis det ikke er løst, la oss gå til neste trinn.
Metode 3: Start nødvendige tjenester på nytt
Windows-oppdatering krever at noen tjenester kjøres. Hvis de ble stoppet på grunn av en nylig systemendring, ville det påvirke oppdateringsprosessen som gjengir denne feilkoden. Selv om feilsøkingspakken skal prøve å finne og starte stoppede tjenester. Hvis ikke, la oss starte dem manuelt ved å følge disse trinnene:
Trinn 1: Starte tjenester:
Trykk på Windows-tasten og R samtidig for å åpne Kjør-boksen.
Skriv inn services.msc og trykk enter.
Fra vinduet som åpnes, se etter følgende tre tjenester og start dem hvis de blir stoppet.
Windows-oppdatering. Bakgrunn Intelligent Transfer Service (BITS) Arbeidsstasjon
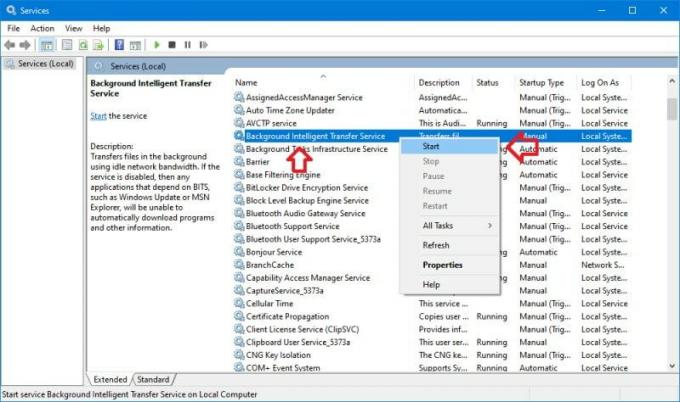
Trinn 2: Fjern gamle oppdateringsfiler
Når du har startet de nødvendige tjenestene, kan vi fjerne gamle oppdateringsfiler for å starte oppdateringsprosessen på nytt. Å gjøre slik:
Åpne en ledetekst som administrator. (Snarvei Win + X, trykk deretter A). Selv om dette åpner PowerShell i Windows 10, vil det også fungere.
Kopier og lim inn følgende kommandoer en etter en eller samtidig:
nettstopp wuauserv. nettstopp cryptSvc. nettstoppbiter. nettstopp msiserver. ren C: \ Windows \ SoftwareDistribution SoftwareDistribution.old. ren C: \ Windows \ System32 \ catroot2 catroot2.old. nettstart wuauserv. netto start cryptSvc. netto startbiter. nettstart msiserver. pause
Merk: Du kan også angi kommandoene ovenfor samtidig. Men legg til en pause til slutt hvis du kommer inn på en gang.
Dette bør ta litt tid å fullføre. Så vent på den og lukk den hvis den er fullført.
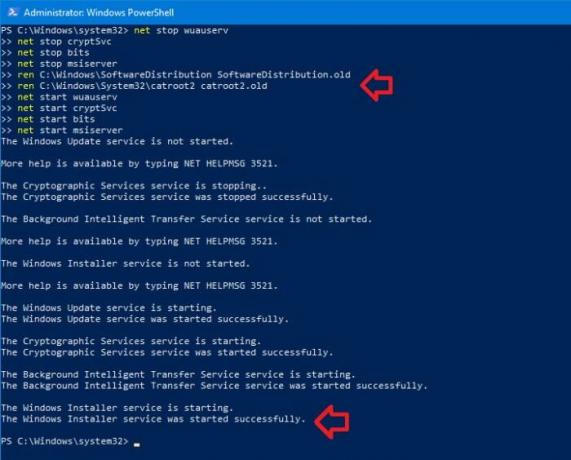
Til slutt, start PCen på nytt og sjekk om problemet er løst.
Metode 3: Deaktiver antivirus
Noen ganger kan visse antivirusprogrammer skanne gjennom oppdateringsfiler og mapper og forårsake problemet. Derfor, hvis du har antivirusprogramvare som kjører, kan du prøve å deaktivere dem og sjekke om oppdateringsprosessen fortsetter uten problemer. Hvis det gjør det, må du holde antivirusprogramvaren slått av midlertidig og fortsette oppdateringsprosessen. Når alle prosesser er fullført, slår du på sikkerheten igjen, og hvis du vil utføre en antivirusskanning.
Metode 4: Gå inn i ren oppstartsmodus
Et annet bedre alternativ er å gå inn i en ren oppstartsmodus og se etter feil. Slik går du inn i ren oppstartsmodus:
Trykk på windows + R og skriv inn MSConfig, og trykk enter.
Merk av for "Skjul alle Microsoft-tjenester" under kategorien Tjenester.
Deaktiver nå alle tjenester. I utgangspunktet er dette tredjeparts tjenester, så ikke bekymre deg.
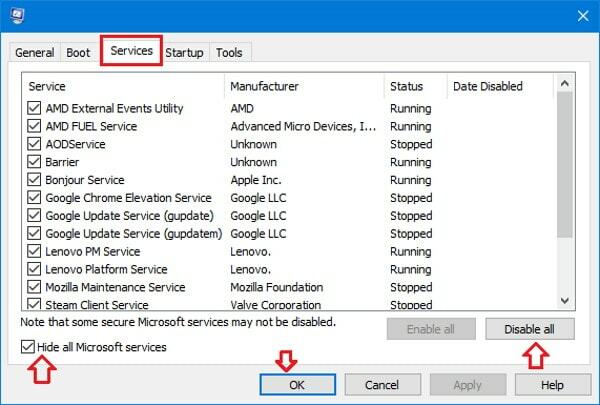
Klikk på Bruk, og ok, klikk på Start på nytt senere.
Åpne Oppgavebehandling (hurtigtast Ctrl + Skift + Esc) og klikk på oppstartsfanen.
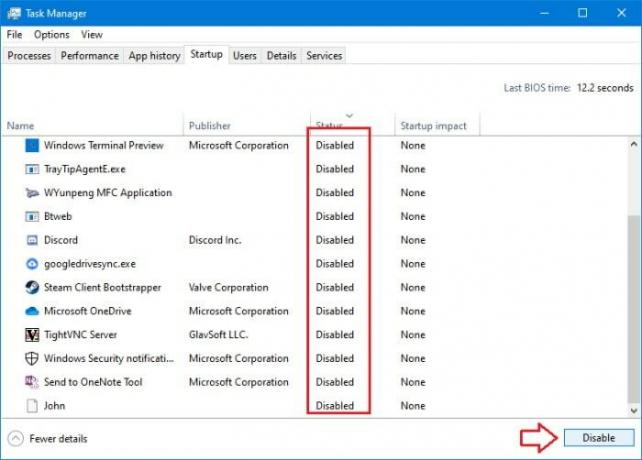
Deaktiver alle oppstartselementer i listen.
Til slutt starter du systemet på nytt. Nå er du i en ren tilstand. Så gå over til Windows-oppdatering og prøv å laste ned på nytt. Hvis det fungerer, betyr dette at et program eller en bakgrunnsprosess avbrøt oppdateringsprosessen. Du kan nå prøve å aktivere tjenester en etter en og prøve hvis de forstyrrer.
Når du har funnet ut den forstyrrende appen, kan du fjerne den eller beholde den avhengig av behovet ditt, og du bør gå tilbake til normal oppstartsmodus. Bare angre deaktivering av tjenester (fra MSConfig) og oppstartselementer (fra oppgavebehandling), du vil være god å gå.
Konklusjon
Så dette var noen løsninger for å fikse den irriterende Windows Update-feilkoden 0x80245006. Disse trinnene krever ingen spesielle ferdigheter, men du må være forsiktig og følge disse trinnene nøyaktig.
Men uansett, du kan laste ned den nyeste iso-filen fra Microsofts nettsted og oppdatere systemet ditt ved hjelp av den iso-filen. Denne metoden fjerner ikke personlige filer og er veldig pålitelig sammenlignet med Windows-oppdatering.
Redaktørens valg:
- Fix AOC USB-skjerm fungerer ikke på Windows 10
- Løs WinRAR ikke nok minnefeil
- Hvordan fikse hvis bærbar batteri tømmes etter avslutning
- Steam-innholdsfil er låst | Hvordan fikse
- Hvordan fikse Discord Screen Share Audio fungerer ikke problemet?
Rahul er en informatikkstudent med en massiv interesse for tekniske og kryptokurrencyemner. Han bruker mesteparten av tiden på å skrive eller høre på musikk eller reise på usynlige steder. Han mener at sjokolade er løsningen på alle problemene hans. Livet skjer, og kaffe hjelper.



![Slik installerer du lager-ROM på Intex Aqua I5 Octa [Firmware File / Unbrick]](/f/c4bd214856daa9e9d2f89249e994a8d4.jpg?width=288&height=384)