Hvordan ta opp økter på AnyDesk-applikasjonen
Miscellanea / / August 05, 2021
I denne veiledningen vil vi vise deg hvordan du registrerer øktene dine i AnyDesk-applikasjonen. Denne appen er en av de mest brukte eksterne stasjonære appene. Det gir deg muligheten til ekstern tilgang til PC og andre enheter som kjører dette vertsprogrammet. Støttet på tvers av Windows, Linux, macOS, iOS, Android, tar det ekstern tilgangsfunksjonalitet til helt nye høyder.
På samme måte er File Transfer and Manager, VPN, ekstern utskrift, chatfunksjonalitet og tofaktorautentisering noen av de bemerkelsesverdige funksjonene. På samme måte kan du nå også registrere økter i AnyDesk-applikasjonen. I denne opplæringen vil vi liste opp alle instruksjonene om hvordan denne innspillingen kan gjøres, hvor lagres disse opptakene og hvordan du får tilgang til dem. Så uten videre, la oss fortsette med guiden.

Ta opp økter på AnyDesk
Før du tar opp trinnene, er det noen viktige punkter du må være oppmerksom på. Til å begynne med lagres alle opptakene dine lokalt på din PC. Disse lagres under .anydesk-filtypen og kan bare nås eller spilles via AnyDesk-appen.
Du kan ikke konvertere denne filen til noen annen medietype som mp4, etc. Når det gjelder opptak, kan du registrere appen enten bare innkommende økter, bare utgående økter eller begge disse øktene. Med det sagt, la oss nå sjekke trinnene for å registrere økter på AnyDesk. Følg etter.
Hvordan starte opptaket
- Start AnyDesk-app på PC-en og gå til Innstillinger-siden.
- Klikk på innspillingsalternativet fra menylinjen til venstre.
- Du vil da se tre forskjellige alternativer. Den første “Start øktopptak når økten starter” aktiverer alternativet Global opptak.
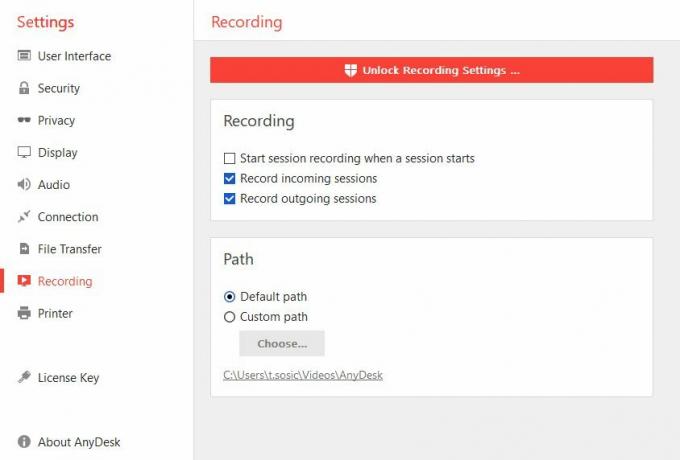
- Deretter vil Record innkommende økter gjøre at appen bare registrerer de innkommende øktene. På den annen side vil Record utgående økter deretter registrere de utgående øktene.
- På samme måte kan du også ta opp aktive økter på AnyDesk. For det trenger du bare å trykke på opptaksknappen.
Få tilgang til innspilte filer
- Når opptaket er gjort, kan du også få tilgang til det ganske enkelt.
- Filnavnet for det samme vil ha øktstypen (enten utgående eller innkommende) og både klientens alias og ID også.
- Videre, som allerede nevnt, vil den ha .anydesk filtype. Standardstien for disse lagrede AnyDesk-sesjonsopptakene vil være
% homepath% \ Videos \ AnyDesk
- Du har også muligheten til å endre denne plasseringen. For å gå over til Innstillinger> Opptak og fra stiseksjonen, klikk på Tilpasset bane. Klikk deretter på Velg og angi plasseringen du ønsker.
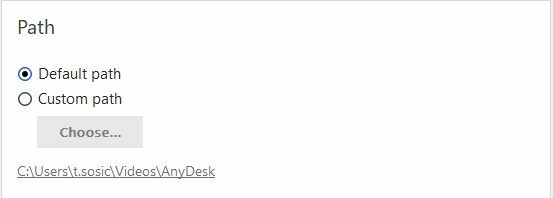
- Alle disse filene kan spilles fra selve AnyDesk-appen. Den har en innebygd spiller som lar deg spille alle lagrede innspillinger.
- Denne spilleren har også noen andre kjekke funksjoner, inkludert Start / Pause, Fast Forward, Super Fast Forward, Skip to a point.

- På det notatet, for å spille av disse filene, dobbeltklikker du bare på dem. Eller du kan også gå til ikonet Session History øverst til høyre på skjermen og utføre ovennevnte oppgave.
Med dette avslutter vi guiden om hvordan du registrerer økter på AnyDesk. Hva er ditt syn på det faktum at opptakene bare var tilgjengelige via appens innebygde spiller? Ønsker du at de heller ville lagret disse innspillingene i andre universelle formater som MP4, slik at andre mediaspillere også kunne spille av disse opptakene? Eller du er fornøyd med appens bakte mediaspiller. Slipp dine synspunkter i kommentarfeltet nedenfor. Avrunding, her er noen Tips og triks for iPhone, PC-tips og triks, og Android tips og triks at du også bør sjekke ut.



