Slik legger du til og bruker OneNote-appen i Microsoft Teams
Miscellanea / / August 05, 2021
I denne veiledningen vil vi vise deg hvordan du legger til og bruker OneNote-appen i Microsoft Teams. Under låsingen ser det ut til at samarbeidende apper har hatt størst fordel. Apper som Google Meets, Slack og Teams har sett en enorm økning i brukerbasen. Sistnevnte, med integrasjonen til Office 365-pakken, gjør arbeidet ganske enkelt for brukerne.
Selv om evnen til å utføre store gruppesamtaler alltid er der, er det appens samarbeidsfunksjoner som gir den kanten over konkurrenten. I denne forbindelse kan du også legge til OneNote-appen i Microsoft Teams også. Og i denne guiden vil vi hjelpe deg med nettopp det. Så uten videre, la oss fortsette med instruksjonene.

Slik legger du til og bruker OneNote i Microsoft Teams
OneNote er et samarbeidsprogram for notater fra Microsoft. Ikke bare tegningene, men du kan også utføre andre oppgaver som skjermklipp og lydkommentarer. Videre er disse merknadene ikke bare relatert til tekst, du kan til og med legge til bilder, tabeller og tegninger. Du kan også dele disse filene med hvilken som helst OneNote-bruker over internett. Så muligheten til å legge til OneNote-appen i Microsoft Teams vil bare effektivisere den totale arbeidsflyten. På det notatet er her de nødvendige instruksjonene for å gjennomføre denne integrasjonen.
Fremgangsmåte å følge
- Start Microsoft Teams-app på din PC.
- Gå over til ønsket team. Du kan gjøre det fra Teams-delen til venstre i menylinjen.
- Rett under lagets navn, bør du se alternativet Generelt, klikke på det.
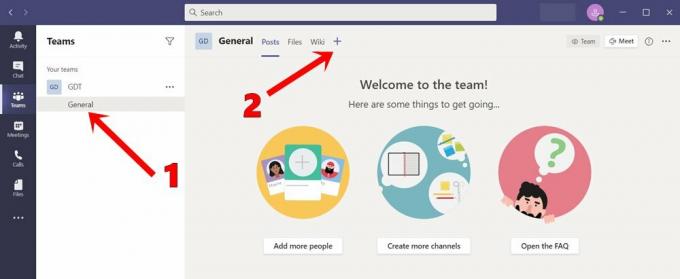
- Klikk deretter på Plus-ikonet fra kategorien Generelt som vises til høyre.
- Velg OneNote-appen fra menyen som vises.

- Du får nå muligheten til å opprette en ny notatbok, bla gjennom en eksisterende notatbok eller lime inn den eksisterende notisbokens lenke.
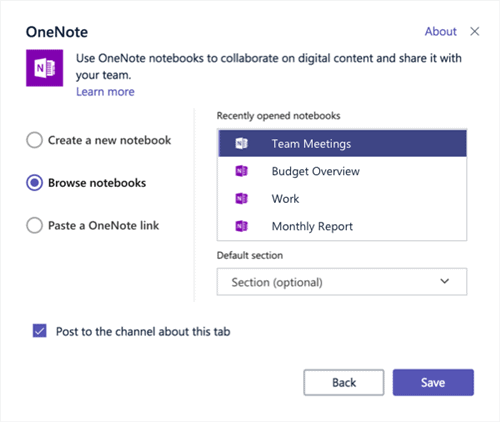
Kilde: Microsoft Support Forum - På samme måte kan du også velge notatblokken din fra delen Nylig åpnede notatbøker.
Husk at den integrerte OneNote-appen i Microsoft Teams er den elektroniske versjonen og ikke den frittstående appen. Så du må forbli koblet til internett. Når vi snakker om funksjonen, får du de samme som appen har å tilby. Disse inkluderer startseksjonen som inneholder nummerering; styling angre, gjøre om; klippe ut, kopiere, lime inn og andre relaterte funksjoner. På samme måte kan du også bruke innsettingsfunksjonen til å legge til sider, bilder, tabeller, vedlegg osv.

Tegnalternativet som lar deg tegne eller tilpasse tegningsstiler og farger er også der. Ekstremt til høyre vil du merke et alternativ i Åpne i nettleser. Hvis du klikker på den, kommer du til OneNote Online-siden. Så med det konkluderer vi guiden om å legge til og bruke OneNote-appen i Microsoft Teams. Vi har også nevnt den detaljerte funksjonslisten. Gi oss beskjed i kommentarene hvis du fortsatt har spørsmål. Avrunding, her er noen Tips og triks for iPhone, PC-tips og triks, og Android Tips og triks at du også bør sjekke ut.

![Liste over alle de beste tilpassede ROMene for Honor 5X [Oppdatert]](/f/7b792ac532b737c2e93e722f2b214202.jpg?width=288&height=384)

