Slik legger du til kontrollpanel i File Explorer i Windows 10
Miscellanea / / August 05, 2021
Microsoft har gjort massevis av endringer i Windows 10-operativsystemet. Med et forsøk på å gjøre operativsystemet mer brukervennlig, endte de også med å rydde ut de fleste funksjonene som noen vil si var nyttige. En av disse ekskluderte funksjonene var tilgangen til kontrollpanelet som var direkte tilgjengelig i filutforskeren.
Microsoft har tatt med en rekke ting du kan få tilgang til ved å høyreklikke på startknappen. Men utelukkelsen av kontrollpanelet fra Windows Explorer er ikke en velkommen endring for mange, spesielt for de som finpusser rundt med mappealternativer mye. Å ha kontrollpanelet i File Explorer vil bety at du ikke trenger å gå for å søke og se etter kontrollpanelet derfra hver gang. Det er en måte å legge til kontrollpanelet i filutforskeren, men det kreves en liten justering i registret for at dette skal skje. Så la oss se på hvordan du gjør det.
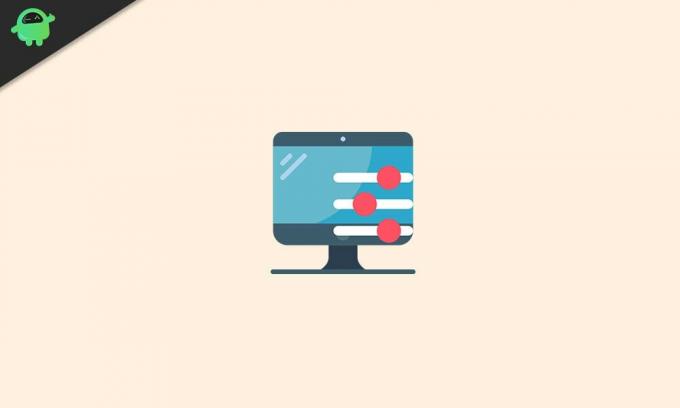
Hvordan legge til kontrollpanel i File Explorer i Windows 10?
Som nevnt ovenfor krever denne prosessen en justering av registerfilen. Så du må redigere registereditoren i Windows 10. Dette er ikke en risikofri prosedyre i det hele tatt, da en enkel glipp kan føre til å installere Windows på nytt. Så følg instruksjonene gitt deretter, så skal du ha det bra. Men hvis du er bekymret for at noe går galt, må du lagre en kopi av registerfilen din på et annet sted. Sett også et gjenopprettingspunkt før du prøver denne metoden slik at hvis noe går galt, kan du komme tilbake til det punktet.
- Klikk på Windows-søkefeltet nedenfor og skriv inn "regedit". I resultatseksjonen vil du se registereditoren. Åpne den.
- Ved å bruke venstre navigasjonslinje i Regedit, finn denne spesifikke nøkkelen:
HKEY_LOCAL_MACHINE \ SOFTWARE \ Microsoft \ Windows \ CurrentVersion \ Explorer \ MyComputer

- Høyreklikk på NameSpace-mappen, velg Ny og velg deretter Nøkkel.

- Nå må du skrive inn en CLSID-kode som vil aktivere kontrollpanelet i filutforskeren. Det er to CLSID-koder for to typer kontrollpanelvisning, stor ikonvisning og liten ikonvisning.
- For store ikoner, visning av Windows 10-kontrollpanelet, skriv inn følgende CLSID-kode:
{26EE0668-A00A-44D7-9371-BEB064C98683}
- For små ikoner viser Windows 10-kontrollpanelet følgende CLSID-kode:
{21EC2020-3AEA-1069-A2DD-08002B30309D}
- Velg en av disse to CLSID-kodene i henhold til dine preferanser, og avslutt deretter registereditoren.
Åpne nå filutforskeren, og under delen "Enheter og stasjoner" vil du se kontrollpanelikonet. Hvis du klikker på den, kommer du til kontrollpanelet. Du kan til og med høyreklikke på dette ikonet og feste det til hurtigmenyen på venstre side av vinduet eller startmenyen.
Så det er slik du raskt legger til kontrollpaneltilgang direkte i File Explorer. Husk å angi koden tilsvarende, da en enkel feil kan ende opp med å ødelegge registret, og så må du installere Windows 10 på nytt.
Hvis du har spørsmål eller spørsmål om denne guiden for å legge til kontrollpanel i filutforskeren, kan du kommentere nedenfor, så kommer vi tilbake til deg. Sørg også for å sjekke ut våre andre artikler om Tips og triks for iPhone,Android-tips og triks, PC-tips og triks, og mye mer for mer nyttig informasjon.
En techno freak som elsker nye dingser og alltid ivrig etter å vite om de nyeste spillene og alt som skjer i og rundt teknologiverden. Han har en massiv interesse for Android og streaming-enheter.



