Microsoft OneNote hurtigtaster for Windows og Mac
Miscellanea / / August 05, 2021
Microsoft OneNote er et avansert verktøy for notater. Du kan bruke dette verktøyet til å samle notater, tegninger, skjermklipp og lydkommentarer. Siden OneNote gjør det mulig å dele og samarbeide med andre brukere, har det blitt et viktig verktøy for innholdsskapere. Verktøyet er tilgjengelig for store plattformer som Windows, Mac, Android og iOS. Men du kan bruke den mer effektivt hvis du vet alt om OneNote-hurtigtaster for både Windows og Mac PC.
Den mest effektive måten å bruke Onenote på er å bruke hurtigtaster for å gjøre ting raskt. Derfor vil vi i denne artikkelen gi deg de mest brukte hurtigtastene for å gjøre arbeidet ditt mer effektivt.
La oss dele alle disse inn i kategorier for bedre representasjon. Så jeg har tatt med Windows-snarveier. De fleste av dem vil også jobbe med Mac OS. Men for noen snarveier har jeg tatt med mac-metoden ved siden av Windows-snarveien. Sørg for å prøve dem.
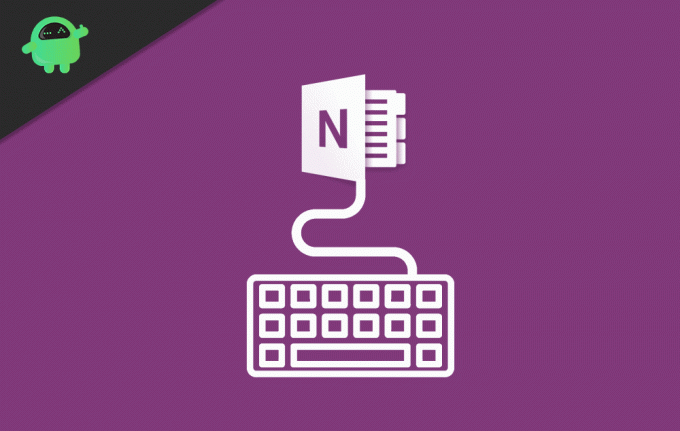
Innholdsfortegnelse
-
1 Microsoft OneNote hurtigtaster for Mac og Windows
- 1.1 Opprette og sette inn
- 1.2 Sett inn følgende
- 1.3 Redigering og formatering
- 1.4 Bruk eller fjern følgende formater til tekst
- 1.5 Arbeide med tagger
- 1.6 Arbeide med bord
- 2 Konklusjon
Microsoft OneNote hurtigtaster for Mac og Windows
Opprette og sette inn
- Lag et raskt notat: Ctrl + Skift + M. eller WinKey + Alt + N.
- Opprett en ny side: Ctrl + Alt + N, Mac: Kommando + N.
- Opprett en ny underside: Ctrl + Skift + Alt + N.
Sett inn følgende
- Hyperkobling: Ctrl + K.
- Gjeldende dato: Alt + Skift + D, Mac: Kommando + D.
- Gjeldende dato og klokkeslett: Alt + Skift + F, Kommando + Skift + D.
- Nåværende tid: Alt + Skift + T.
- Et linjeskift: Skift + Enter, Skift + Retur
- Dokument eller fil på gjeldende side: Alt + N, F
- Dokument eller fil som utskrift på gjeldende side: Alt + N, O
- Vis eller skjul dokumentutskrifter på gjeldende side (når du kjører OneNote i høy kontrastmodus): Alt + Skift + P
- Bilde fra en fil: Alt + N, P
- Bilde fra en skanner eller et kamera: Alt + N, S
- Skjermklipp: Windows-logotast + Skift + S
Redigering og formatering
- Kopier formatering av den valgte teksten: Ctrl + Skift + C, Kommando + Alternativ + C
- Lim inn formatering av den valgte teksten: Ctrl + Skift + V, Kommando + Alternativ + V.
Bruk eller fjern følgende formater til tekst
- Fet, kursiv og understrek for valgt tekst: Ctrl + B, Ctrl + I, Ctrl + U.
- Gjennomtrengende formatering: Ctrl + bindestrek (-)
- Høyscript-formatering: Ctrl + Skift + Likhetstegn (=), Kommando + Skift + Alternativ + Likhetstegn (=)
- Formatering av abonnement: Ctrl + likhetstegn (=), kommando + alternativ + likhetstegn (=)
- Formatering av punktliste: Ctrl + periode (.), Legg til stjerne (*) før teksten din.
- Nummerert listeformatering: Ctrl + skråstrek (/)
- Overskrift 1 stil til gjeldende note: Ctrl + Alt + 1
- Overskrift 2 stil til gjeldende note: Ctrl + Alt + 2
- Overskrift 3 stil til gjeldende note: Ctrl + Alt + 3
- Overskrift 4 stil til gjeldende note: Ctrl + Alt + 4
- Overskrift 5 stil til gjeldende note: Ctrl + Alt + 5
- Overskrift 6 stil til gjeldende note: Ctrl + Alt + 6
- Fjern all formatering som er brukt på den valgte teksten. (Bruk normal stil.): Ctrl + Skift + N.
Arbeide med tagger
- Bruk, merk eller fjern oppgavelisten: Ctrl + 1
- Bruk eller fjern merket Viktig: Ctrl + 2
- Bruk eller fjern spørsmålskoden: Ctrl + 3
- Bruk eller fjern merket Husk for senere: Ctrl + 4
- Bruk eller tøm definisjonskoden: Ctrl + 5
- Bruk eller tøm en tilpasset tag: Ctrl + 6
- Bruk eller tøm en tilpasset tag: Ctrl + 7
- Bruk eller tøm en tilpasset tag: Ctrl + 8
- Bruk eller tøm en tilpasset tag: Ctrl + 9
- Fjern alle merkelapper fra de valgte notatene: Ctrl + 0
Arbeide med bord
For å lage en tabell, trykk på fanen etter å ha skrevet teksten. Nå kan du trykke på enter (eller gå tilbake) for å sette inn ny rad og trykke på tabulatortasten for å sette inn en ny kolonne.
Konklusjon
Så her er noen mest brukte hurtigtaster for Onenote-brukere. Det er mange snarveier tilgjengelig for bruk av OneNote, men disse viktige lar deg komme i gang. Bortsett fra disse, fungerer standard tekstredigerings- og navigasjonssnarveier mens du redigerer tekst.
For eksempel kan du bruke Ctrl + piltastene for å hjelpe deg med å flytte ord for ord. Du kan også bruke start- eller sluttastene til å navigere til henholdsvis begynnelsen eller slutten av en linje. Så bruk disse snarveiene og forbedre produktiviteten i større grad.
Redaktørens valg:
- Send ADB-kommandoer uten USB-kabel ved hjelp av Android 11 trådløs feilsøking
- Last ned Minimal ADB og Fastboot Tool: Slik installerer du
- Alle vanlige ADB-feil og deres løsninger
- Last ned 15 sekunder ADB Installer Reborn Version1.0 / 2.0
- Slik løser du nedlasting av vedlegget er deaktivert i Gmail
Rahul er en informatikkstudent med en stor interesse for fag- og kryptovalutaemner. Han bruker mesteparten av tiden på å skrive eller høre på musikk eller reise på usynlige steder. Han mener at sjokolade er løsningen på alle problemene hans. Livet skjer, og kaffe hjelper.



![Slik installerer du lager-ROM på Gomax Q5502 [Firmware Flash File / Unbrick]](/f/07ac3d8f5d8cf79862429d14489e97e6.jpg?width=288&height=384)