Slik installerer du ownCloud 10 på Raspberry PI 3 med Raspbian Stretch installert
Miscellanea / / August 05, 2021
Vil du ha ekstra lagringsplass på Rasberry Pi 3? Du kan installere ownCloud 10 på Raspberry PI 3 med Raspbian Stretch for å lage en ekstern lagring for fjernkontrollen for deg. Mulighetene er uendelige, ettersom du kan lagre mange mengder data som du kan spore eller hente fra ethvert hjørne av verden.
Siden standardlagringen i Rasberry PI er 3, er den veldig liten og ikke tilstrekkelig for dine fantastiske eksperimenter eller for medieforbruk for den saks skyld. Så det er åpenbart at du vil utvide lagringsplassen. Men ikke bare utvid, men gjør det også til en skylagringsenhet slik at du får tilgang til den fra hvilken som helst del av verden.
Før du går videre, bør du ha denne komponenten for å installere ownCloud 10.
- Bringebær pi 2 eller 3
- Raspbian installert
- Minimum 8 GB micro SD-kort
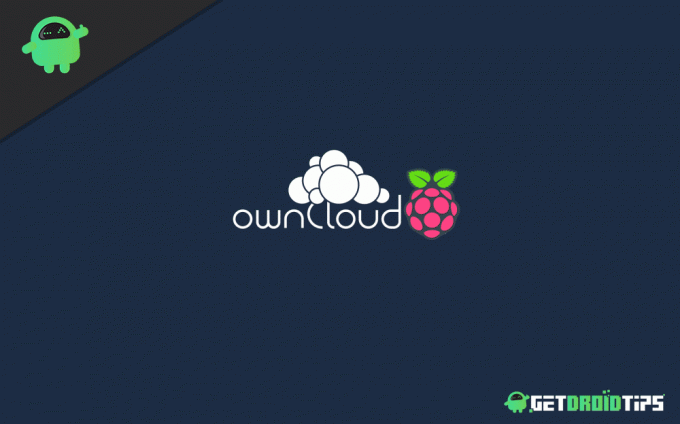
Innholdsfortegnelse
-
1 Installer ownCloud 10 på Raspberry PI 3 med Raspbian Stretch installert
- 1.1 Sette inn Raspberry Pi 3 for OwnCloud 10
- 1.2 Oppdater Raspberry PI og pakker
- 1.3 Installerer LAMP-server
- 1.4 Installere nødvendige pakker
- 1.5 Installer OwnCloud
- 1.6 Konfigurer APACHE-serveren
- 1.7 Ekstra Apache-konfigurasjon
- 1.8 Opprette en MYSQL-database
- 1.9 Konfigurer OwnCloud Server med nettleser
- 1.10 Tilgang for første gang
- 2 Konklusjon
Installer ownCloud 10 på Raspberry PI 3 med Raspbian Stretch installert
I denne artikkelen vil du lære å laste ned og installere ownCloud 10 på Raspberry PI 3. Det er seks deler som vil bli inkludert i denne artikkelen:
- Oppdater Raspberry pi System
- Installer LAMP-server
- Installer ownCloud avhengigheter
- Installer ownCloud 10
- Aktiver SSL for sikker tilgang
- OwnCloud-konfigurasjon
Sette inn Raspberry Pi 3 for OwnCloud 10
Før du laster ned og installerer OwnCloud 10, må du konfigurere Raspberry PI 3. Du trenger bare å følge disse trinnene:
Trinn 1: Åpne Terminal eller SSH
Steg 2: Skriv inn følgende kommandoer
sudo raspi-config
Gjør følgende endringer:
- Avansert alternativ -> Utvid filsystem (hvis tilgjengelig)
- Endre brukerpassord “For sikkerhet når du får tilgang fra WAN”
- Endre alternativet til språk til en_US.UTF8 velg "Lokaliseringsalternativ -> Endre språk"
- Del minnet, tildel 16M til videografikk
Velg “Advanced Options–> Memory Split” - Overklokking til Modest eller Medium
Velg "Overklokke"
Etter at du har fullført dette oppsettet, må du bare oppdatere RPI og pakker mens du starter den på nytt automatisk.
Oppdater Raspberry PI og pakker
Så for ikke å møte noen form for feil under installasjonen, trenger du bare å følge disse trinnene.
Trinn 1: Åpne terminalen
Steg 2: Skriv inn følgende kommandoer
sudo su
apt oppdatering && apt oppgradering
Trinn 3: Vent noen minutter. Etter oppdatering må du nå installere LAMP-serveren.
Installerer LAMP-server
Etter å ha oppdatert Raspberry Pi og pakkene dine, trenger du bare LAMP-serveren. For å installere LAMP-server, trenger du bare å følge disse trinnene
Trinn 1: Start Terminal eller SSH
Steg 2: Installer Apache-server ved å skrive inn følgende kommandoer
apt installere apache2 -y
Trinn 3: Start og avslutt Apache ved oppstart ved å skrive inn følgende kommandoer
systemctl start apache2
systemctl aktivere apache2
Etter dette må du installere noen nødvendige pakker.
Installere nødvendige pakker
Du må installere noen pakker som er ganske nødvendige for å behandle andre trinn.
Trinn 1: Åpne Terminal eller SSH
Steg 2: Skriv inn følgende kommandoer
apt installere -y apache2 mariadb-server libapache2-mod-php7.0 \ php7.0-gd php7.0-json php7.0-mysql php7.0-curl \ php7.0-intl php7.0-mcrypt php-imagick \ php7.0-zip php7.0-xmlphp7.0-mbstring
Bare ha litt tålmodighet mens disse pakkene blir installert i Raspberry Pi.
Installer OwnCloud
Etter å ha fulgt disse trinnene med suksess, kan du nå laste ned OwnCloud i Raspberry Pi
Trinn 1: Åpne Terminal eller SSH
Steg 2: Skriv inn denne følgende kommandoen
cd / tmp
wget https://download.owncloud.org/community/owncloud-10.0.10.tar.bz2
Trinn 3: Pakk ut og endre tillatelsen med denne kommandoen
tjære -xvf owncloud-10.0.10.tar.bz2
chown -R www-data: www-data owncloud
Trinn 4: Flytt katalogen til filen med denne kommandoen
mv owncloud / var / www / html /
Trinn 5: Gå ut av katalogen ved å skrive cd
Konfigurer APACHE-serveren
Nå må du opprette konfigurasjonsfil under / etc / apache2 / sites-available
Trinn 1: Åpne terminalen
Steg 2: Skriv inn denne kommandoen
sudo nano /etc/apache2/sites-available/owncloud.conf
Trinn 3: Lim inn denne koden under det
Alias / owncloud "/ var / www / html / owncloud /"
Alternativer + FollowSymlinks. AllowOverride AllDav av. SetEnv HOME / var / www / html / owncloud. SetEnv HTTP_HOME / var / www / html / owncloud
Trinn 4: Lagre dette
Du må opprette en symbolsk lenke, skriv inn følgende kommando
sudo oss
ln -s /etc/apache2/sites-available/owncloud.conf etc / apache2 / sites-enabled / owncloud.conf
Ekstra Apache-konfigurasjon
Du trenger litt ekstra konfigurasjon, bare lim inn denne kommandoen i Terminal eller SSH
a2enmod overskrifter. systemctl start apache2 på nytt. a2enmod env. a2enmod dir. a2enmod mime
Det vil aktivere en annen modul også.
Opprette en MYSQL-database
Etter alt dette trenger du en database for videre bruk. Så du trenger bare å åpne Terminal og skrive denne kommandoen
MySQL -u root -p
Etter det vil du ha popup og deretter utføre kommandoen i fet skrift
MariaDB [(ingen)]> lage database owncloud;
Spørring OK, 1 rad påvirket (0,00 sek) a
MariaDB [(ingen)]> Opprett bruker [e-postbeskyttet]identifisert av ‘12345’;
Spørsmål OK, 0 rader påvirket (0,00 sek)
MariaDB [(ingen)]> gi alle privilegier på eget skjerm.* til[e-postbeskyttet] identifisertav ‘12345’;
Spørsmål OK, 0 rader påvirket (0,00 sek) MariaDB [(ingen)]> flush privilegier;
Spørsmål OK, 0 rader påvirket (0,00 sek) MariaDB [(ingen)]> exit; Ha det
Nå for neste trinn kan du bruke ekstra maskinvare. Hvis du har en ekstern stasjon, trenger du ikke å følge det andre trinnet.
Konfigurer OwnCloud Server med nettleser
Hvis du ikke har noen ekstra stasjon, må du følge disse trinnene fra nettleseren din.
Trinn 1: Åpne denne adressen i nettleseren din
http://192.168.1.140/owncloud
(endre IP-adresse til adressen du bruker i Raspberry Pi)

Steg 2: Opprett et brukernavn og passord for admin
Trinn 3: Skriv inn disse detaljene i henhold til MYSQL-databasen du la til
Brukernavn: owncloud. Passord: 12345. Database: egen sky. Server: localhost
Trinn 4: Klikk på Fullfør
Uten en ekstern stasjon for ditt OwnCloud-oppsett. Nå er du klar til å få tilgang til OwnCloud på bringebær PI 3. Du kan bruke følgende trinn hvis du finner problemer for første gangs bruk.
Tilgang for første gang
Trinn 1: Skriv inn din adresse / owncloud i nettleseren din - (for f.eks. 192.168.1.1/owncloud)
Steg 2: Skriv inn brukernavn og passord.
Trinn 3: Skriv inn detaljer om MySql-kontoen din umiddelbart
Trinn 4: Klikk på ferdig Oppsett
Etter dette har du fullført alle trinnene dine og ownCloud 10 installert på Raspberry pi 3
Konklusjon
Etter å ha fullført denne opplæringen, vil du ha en fullt fungerende online lagring sammen med Raspberry Pi 3. Prosessen er ganske enkel, men kan være litt kompleks for nybegynnere eller nye brukere.
Så hvis du er i tvil i prosessen ovenfor, er du velkommen til å kommentere nedenfor. Vårt tekniske team er klar til å hjelpe deg når det er mulig.
Redaktørens valg:
- Hvordan sette inn Emoji i Microsoft Word-dokumenter
- Microsoft OneNote hurtigtaster for Windows og Mac
- Hvordan ta opp og transkribere lyd i Microsoft Word
- Slik aktiverer du Windows Tamper Protection i Windows 10
- Slik endrer du påloggingsnavnet ditt på Windows 10
Rahul er en informatikkstudent med en stor interesse for fag- og kryptovalutaemner. Han bruker mesteparten av tiden på å skrive eller høre på musikk eller reise på usynlige steder. Han mener at sjokolade er løsningen på alle problemene hans. Livet skjer, og kaffe hjelper.



