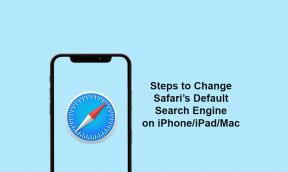Slik deaktiverer du midlertidig Windows-nøkkel på Windows 10
Miscellanea / / August 05, 2021
Windows-tasten på tastaturet fungerer som en snarvei for mange funksjoner. Men mer enn assistanse, kan det være en hindring for mange spillere. Så de foretrekker å deaktivere Windows-nøkkelen. Windows-tasten henter som standard startmenyen når du trykker på den, selv når du bruker et annet program eller program. Utilsiktede tastetrykk er ikke et unntak når du spiller, spesielt Windows-tasten som ligger rett nederst på tastene.
Så mange spillere foretrekker å holde Windows-tasten slått av før de går inn i en økt. Deaktivering av Windows-nøkkelen er relativt enkel, og her i denne guiden vil vi vise deg noen metoder du kan prøve å slå av denne nøkkelen. Uten videre, la oss gå inn i det.

Innholdsfortegnelse
-
1 Hvordan deaktiverer du Windows-nøkkel midlertidig på Windows 10?
- 1.1 Endre registret:
- 1.2 Bruk spillmodus:
- 1.3 Bruk Registerredigering til å deaktivere hurtigtaster for Windows-nøkkel:
- 1.4 Bruk redigeringsprogram for gruppepolicy:
- 1.5 Bruk Winkill:
- 1.6 Bruk Wkey Disabler:
Hvordan deaktiverer du Windows-nøkkel midlertidig på Windows 10?
Du kan gjøre endringer i systemet ditt, eller du kan bruke en tredjepartsapp for å deaktivere denne Windows-nøkkelfunksjonen. Vi har listet måter å deaktivere Windows-nøkkelen midlertidig ved å bruke begge metodene.
Endre registret:
Registret i Windows kontrollerer mange ting i systemet. Hvis du gjør noen endringer, vil det påvirke operativsystemet. Og når det gjelder windows-nøkler, kan vi også deaktivere det ved å gjøre noen små endringer i registeret.
- Trykk og hold Windows-tasten + R, og den åpner dialogboksen Kjør. I dialogboksen skriver du inn “regedit” og trykker på Enter-knappen.

- Nå i registervinduet oppretter du først en sikkerhetskopi. Hvis noe går galt i denne prosessen, kan du gjenopprette de sikkerhetskopierte registerinnstillingene fra denne sikkerhetskopien senere.
- Klikk på Fil og deretter Eksporter. Klikk deretter på Alle under eksportområdet. Skriv inn filnavnet og klikk til slutt på Lagre.
- Naviger deretter til: Computer \ HKEY_LOCAL_MACHINE \ SYSTEM \ CurrentControlSet \ Control \ Keyboard Layout.

- Høyreklikk på mellomrommet på høyre side, gå til nytt og velg deretter Binær verdi.
- Dobbeltklikk på Scancode Map, og skriv deretter inn følgende i datafeltet, og klikk på Ok.
00000000000000000300000000005BE000005CE000000000
- Lukk nå Registerredigering og start systemet på nytt.
Etter at omstarten er fullført, fungerer ikke Windows-nøkkelen. For å aktivere det igjen, gå til registerredigeringsprogrammet og angre Scancode-endringene du nettopp har gjort. Hvis denne metoden virker som en strekning for deg, kan du prøve de andre måtene som er nevnt nedenfor.
Bruk spillmodus:
I dag inkluderer mange bærbare datamaskinprodusenter nå en spillmodus. Denne modusen skyver prosessoren maksimalt og optimaliserer systemprogramvaren for å lette spill. En av tilpasningene du får med spillmodus er at Windows-tasten ikke fungerer.
Produsentene er klar over problemene spillere ofte har, og spillmodusen løser det. Så, utfør et google-søk på hvordan du slår på en spillmodus på datamaskinen din. Hvis datamaskinen din har modusen, kan du slå den på og deaktivere Windows-nøkkelfunksjonaliteten.
Bruk Registerredigering til å deaktivere hurtigtaster for Windows-nøkkel:
En annen ting du kan prøve å deaktivere Windows-nøkkelen, er å bruke en annen måte med registerredigereren.
- Trykk og hold Windows-tasten + R, og den åpner dialogboksen Kjør. I dialogboksen skriver du inn “regedit” og trykker på Enter-knappen.
- Naviger til: Computer \ HKEY_CURRENT_USER \ Software \ Microsoft \ Windows \ CurrentVersion \ Policies
- Høyreklikk i mellomrommet på høyre side. Velg Ny> DROID (32-biters verdi). Sett NoWinKeys som navnet på det nye DWORD.

- Åpne de nye DWORD-egenskapene ved å dobbeltklikke på den. Sett verdidatafeltet som 1 og klikk deretter på OK for å lagre endringene.

- Lukk nå Registerredigering og start systemet på nytt.
Nå kan du ikke bruke snarveien til Windows i det hele tatt. Hvis du vil bruke snarveiene til Windows på nytt, kan du angre endringene du nettopp har gjort i registret.
Bruk redigeringsprogram for gruppepolicy:
En annen måte å deaktivere Windows-nøkkelen på, er å bruke innstillinger for gruppepolicyredigerer.
- Trykk og hold Windows-tasten + R, og den åpner dialogboksen Kjør. I dialogboksen skriver du inn “gpedit.msc” og trykker på Enter-knappen.
- Gå til Brukerkonfigurasjon> Administrative maler> Windows-komponenter> Filutforsker.
- Dobbeltklikk nå på høyre side på "Slå av Windows-tastetastene."

- I vinduet som dukker opp, velger du Aktivert, klikker deretter på Bruk og deretter OK.
Dette er en rask justering som enkelt kan deaktivere snarveisfunksjonene for Windows-taster. Hvis du vil aktivere det igjen, kan du følge disse trinnene som er nevnt ovenfor. Hvis selv dette ikke deaktiverte Windows Keys-funksjonaliteten, kan du prøve neste metode.
Det er også noen tredjepartsapplikasjoner som kan deaktivere Windows-nøkkelfunksjonen. Det vil være mye mer behagelig med bruken av disse applikasjonene.
Bruk Winkill:
Winkill er et lite og bærbart program som blir værende i systemstatusfeltet. Du kan klikke på den for å aktivere den, og når den er på, vil snarveiene til Windows ikke fungere. Det er en bryter i applikasjonen som du raskt kan slå den av eller på. Så ved å bruke dette programmet trenger du ikke bekymre deg for å gå gjennom forskjellige trinn for å deaktivere eller aktivere Windows-tastene.
Bruk Wkey Disabler:
Et annet tredjepartsprogram som du kan laste ned for å deaktivere Windows Key, er Wkey Disabler. I motsetning til Winkill, er det ingen bryter for å slå programmet på eller av. Så snart du åpner Wkey Disbaler, starter programmet, og Windows-tastene slutter å fungere. Hvis du vil slå på Windows Key-funksjonene igjen, er det eneste du må gjøre å deaktivere programmet helt.
Det er også noen andre tredjepartsprogrammer du kan bruke til å aktivere eller deaktivere Windows Key-funksjonaliteten midlertidig. Hvis du vil bruke nøkkelen igjen, kan du følge trinnene dine. Hvis du brukte et program, kan du prøve å avinstallere det, og hvis du gjorde justeringer i systemregisteret, angrer du alle endringene du har gjort. På den måten kan du raskt slå Windows Key-funksjonaliteten på eller av etter behov.
Hvis du har spørsmål eller spørsmål om denne guiden, kan du kommentere nedenfor, så kommer vi tilbake til deg. Sørg også for å sjekke ut våre andre artikler om Tips og triks for iPhone,Android-tips og triks, PC-tips og triks, og mye mer for mer nyttig informasjon.
En techno freak som elsker nye dingser og alltid ivrig etter å vite om de nyeste spillene og alt som skjer i og rundt teknologiverden. Han har en massiv interesse for Android og streaming-enheter.