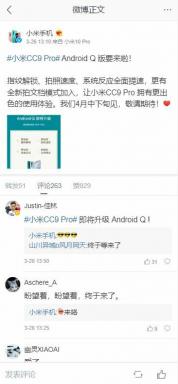Slik roter du en hvilken som helst Pixel-enhet som kjører Android 10 Q [Pixel 2, Pixel 3 / 3a XL]
Rooting Smarttelefon / / August 05, 2021
Med den nylige lanseringen av Android 10 har utviklerne lagt opp til å finne måter de kan modifisere eller rotere enhetene på. Videre bringer Android 10 inn noen endringer i systeminnstillingene som man kan rote enhetene gjennom. Imidlertid, heldig for oss, er utviklerne alltid et skritt foran, og det er mange måter du kan bruke for å rote enheten din basert på Android 10. Og i dette innlegget gir vi deg en guide om hvordan du roter en hvilken som helst Pixel-enhet som kjører Android 10 Q [Pixel 2, Pixel3 / 3a XL]. I tillegg, ved hjelp av disse metodene, kan du få root-tilgang på noen av Pixel-enhetene, inkludert den nylig lanserte Pixel 3a og 3a XL.
Hvis du ikke har brukt rooting, må du forstå at du må låse opp bootloaderen til enheten for å rotere en enhet. Deretter fortsetter du og installerer enhver tilpasset gjenoppretting som TWRP som du kan rote enheten via. Men hvis du allerede er langt fremme og kjenner øvelsen, kan du hoppe rett inn i guiden om hvordan du kan rote en hvilken som helst Pixel-enhet som kjører Android 10 Q. Det anbefales imidlertid sterkt at du følger alle instruksjonene veldig nøye, siden Google har justert noen systeminnstillinger for sine Pixel-enheter for rooting. Så uten videre, la oss komme rett inn i selve artikkelen;
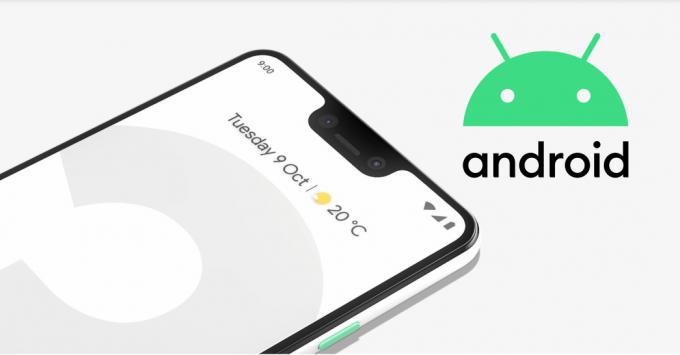
Innholdsfortegnelse
-
1 Slik roter du en hvilken som helst Pixel-enhet som kjører Android 10 Q [Pixel 2, Pixel 3 / 3a XL]
- 1.1 Trinn 1: Lås opp Bootloader
- 1.2 Trinn 2: Last ned fabrikkbildene
- 1.3 Trinn 3: Pakk ut oppstartsbilde
- 1.4 Trinn 4: Installer Canary Magisk Manager
- 1.5 Trinn 5: Endre oppdateringskanalen
- 1.6 Trinn 6: Patch Boot Image
- 1.7 Trinn 7: Installer ADB og Fastboot
- 1.8 Trinn 8: Flytt det lappede oppstartsbildet
- 1.9 Trinn 9: Start opp i Fastboot-modus
- 1.10 Trinn 10: Åpne kommandovinduet i Platform Tools-mappen
- 1.11 Trinn 11: Blink det lappede oppstartsbildet
Slik roter du en hvilken som helst Pixel-enhet som kjører Android 10 Q [Pixel 2, Pixel 3 / 3a XL]
Som allerede nevnt har Google endret noen systeminnstillinger for nylig Pixel-utvalget av enheter (Pixel 3, 3XL, 3a og 3a XL). Endringen er gjort i "Logiske partisjoner" med Android 10 Q-utgivelsen. Dessuten tillater disse logiske partisjonene brukeren å installere GSI (Generic System Image) uten behov for å låse opp bootloaderen til Pixel-enhetene. Alt takk til Magisk skaper og manager, John Wu, som skjønte dette og har delt denne kunnskapen til verden. John Wu klarte vellykket å få rottilgang på Pixel-enhetene som kjører på Android 10.
Nedenfor er trinnvis veiledning om hvordan du kan få root-tilgang på alle Pixel-enheter (Pixel 2, Pixel 3 / 3XL og 3a / 3a XL) som kjører på Android 10;
Trinn 1: Lås opp Bootloader
Advarsel
Før vi begynner med å låse opp bootloader, vil jeg sterkt anbefale deg å lage en sikkerhetskopi av enhetens lagring og alle filene dine som er lagret på enheten. Å låse opp bootloader vil fjerne alle dataene på enheten din. Videre anbefales det å følge trinnene nevnt i dette innlegget veldig nøye for å unngå permanent skade eller muring av enheten. Hvis noe går galt, er ikke forfatteren eller GetDroidTips ansvarlige for det.
Du kan sjekke ut vår komplette guide om hvordan du låser opp bootloaderen på Pixel 2, 3/3 XL og 3a / 3a XL, ved å klikke på knappen nedenfor;
Pixel 2 XLPixel 3 og 3 XLPixel 3a og 3a XLTrinn 2: Last ned fabrikkbildene
Når du har fulgt instruksjonene og låst opp bootloaderen til din respektive enhet, må du laste ned fabrikkbildene for enheten din basert på Android 10. Videre må du laste ned bildene som er kompatible med versjonen av enheten. Last ned den nyeste og kompatible versjonen av Android 10 Q-fabrikkbildene for den tilsvarende Pixel-enheten din fra nedlastingsdelen nedenfor;
nedlasting
Merk at dette er veldig store filer, da det inneholder selve Android 10 Q OS. Det kan ta litt tid for dem å laste ned på enheten din. Videre, for å forankre Pixel 3, trenger du bare en enkelt spesifikk fil fra pakken for å fullføre prosessen.
Trinn 3: Pakk ut oppstartsbilde
- Gå til den nedlastede mappen og trekk ut innholdet på fabrikkbildene på PC-en.

- Merk at du bare trenger filen med navnet “bilde“. Deretter må du pakke ut filen i samme mappe for å få innholdet.
- Du kan ignorere alle andre filer unntatt “boot.img“.
- Koble nå Pixel-enheten til PC-en via en USB-kabel.
- Deretter overfører du boot.img fil fra PC-en til “nedlasting”-Mappen på enheten.
Trinn 4: Installer Canary Magisk Manager
Du må laste ned Canary Magisk Manager for Pixel 3 XL i stedet for Magisk Manager-appen på grunn av problemene med de logiske partisjonene som forklart ovenfor. Dessuten kan du laste ned Canary Magisk Manager fra nedlastingsdelen nedenfor;
nedlasting

Når appen har lastet ned, åpner og installerer du appen på enheten din. Gi alle tillatelsene den ber om, også Chrome.
Trinn 5: Endre oppdateringskanalen
Nå for å endre Update Channel må du forstå at det er to versjoner av Canary builds, den ene er den vanlige og den andre er ment for utviklerne.
- Åpen Magisk Manager og trykk på Meny ikonet til venstre.
- Gå deretter til Innstillinger >> Oppdater kanal.
- Der endre det til Kanariøyene hvis den allerede er satt til feilsøkingsversjon.

Trinn 6: Patch Boot Image
- Gå til hovedskjermen til Magisk Manager.
- Trykk på Installere og traff Installere knappen for å få opp nytt sett med alternativer.
- Trykk på på listen fra listen Velg og lapp en fil alternativ.
- Gi alle nødvendige tillatelser ved å trykke Tillate.

- Nå under File Manger, gå til Nedlastinger mappen der du har kopiert boot.img fil.
- Trykk på boot.img filen og Magisk Manager begynner å lappe den filen.
- Når prosessen er fullført, trykker du på bakoverpilen for å fullføre.

Trinn 7: Installer ADB og Fastboot
Dette er et ganske vanlig trinn for å heie på hvilken som helst smarttelefon. Nå som du har lappet boot.img-filen, må du sette opp en rask kommando på PCen for å overføre den til smarttelefonpartisjonen. Last ned Googles SDK-plattformverktøyspakke for å installere ADB- og Fastboot-verktøy på PC-en din ved å klikke på knappene nedenfor;
WindowsMac osTrinn 8: Flytt det lappede oppstartsbildet
Nå må du flytte og overfør det lappede oppstartsbildet fil fra Magisk Manager-appen din på smarttelefonen til plattformverktøy-mappen på PC-en. Filen ligger i nedlastingsmappen, men navnet endres til magisk_patched.img
Trinn 9: Start opp i Fastboot-modus
- Trykk lenge på På-knapp for å slå av telefonen.
- Nå holder du nede Strøm + Volum ned -knappen til Fastboot-menyen vises.
- Koble enheten raskt til PC-en via en USB-kabel.
- La telefonen være i den tilstanden for den videre prosessen.
Trinn 10: Åpne kommandovinduet i Platform Tools-mappen
- Gå over til plattform-verktøy mappe.
- Åpne en ledetekst av høyreklikk + trykk Skift knappen sammen.

Trinn 11: Blink det lappede oppstartsbildet
- Skriv inn kommandoen nedenfor i cmd-ledeteksten;
fastboot flash boot magisk_patched.img - Skriv inn neste kommando;
omstart av hurtigstart - Ovennevnte kommando starter enheten på nytt automatisk.
- Når enheten din har startet på nytt, kan du bekrefte rotstatusen til enheten ved å åpne Magisk Manager-appen.
- Det er det!
Kilde: Gadget Hacks
Så der har du det fra min side i dette innlegget. Håper dere likte dette innlegget og klarte å rote Pixel-enheten din som kjører Android 10 Q. Merk at du bare bør følge denne veiledningen hvis du bruker en Pixel-enhet som kjører Android 10 og ikke andre enheter for å unngå problemer. Gi oss beskjed i kommentarene om du har rotfestet Pixel-enheten på Android 10 ved hjelp av metoden ovenfor eller ikke. Fram til neste innlegg... Skål!
En Six Sigma og Google-sertifisert digital markedsfører som jobbet som analytiker for et topp MNC. En teknologi- og bilentusiast som liker å skrive, spille gitar, reise, sykle og slappe av. Gründer og Blogger.
![Slik roter du en hvilken som helst Pixel-enhet som kjører Android 10 Q [Pixel 2, Pixel 3 / 3a XL]](/uploads/acceptor/source/93/a9de3cd6-c029-40db-ae9a-5af22db16c6e_200x200__1_.png)