Hvordan sette opp Time Machine Backup og gjenopprette filer fra det på Mac
Miscellanea / / August 05, 2021
Sikkerhetskopiering av tilgjengelige data på din Mac er en av de viktigste tingene du bør gjøre hvis du har viktige filer på enhetene dine. Og for det er det et innebygd sikkerhetskopieringsverktøy kalt Time Machine som lar Mac-brukerne sikkerhetskopiere dataene og gjenopprette dem når det er nødvendig. Du kan automatisk sikkerhetskopiere alle systemfilene og andre data, inkludert apper, musikk, bilder, e-post, dokumenter osv. Og for å lage en Time Machine-sikkerhetskopi er alt du trenger en ekstern harddisk. Videre, hvis du leter etter måter å konfigurere sikkerhetskopiering av tie machine på din Mac, er du på rett sted.
Som i dette innlegget vil vi veilede deg om hvordan du setter opp Time Machine på din Mac og tar sikkerhetskopi av alle dataene dine ganske enkelt via enkle trinn, samt hvordan du gjenoppretter sikkerhetskopien fra Time Machine-sikkerhetskopien. Dette hjelper deg med å gjenopprette data i tilfelle dataene dine slettes eller du har slettet Mac. Så uten videre, la oss komme rett inn i selve artikkelen:

Hvordan sette opp Time Machine Backup og gjenopprette filer fra det på Mac
Nedenfor er trinnene for å aktivere, samt hvordan du gjenoppretter dataene dine til din Mac ved hjelp av Time Machine.
Bruksanvisning
Aktiver Time Machine
- Gå til System Innstillinger >> Time Machine ikonet fra Apple-menyen.
- Trykk på Velg Backup Disk.
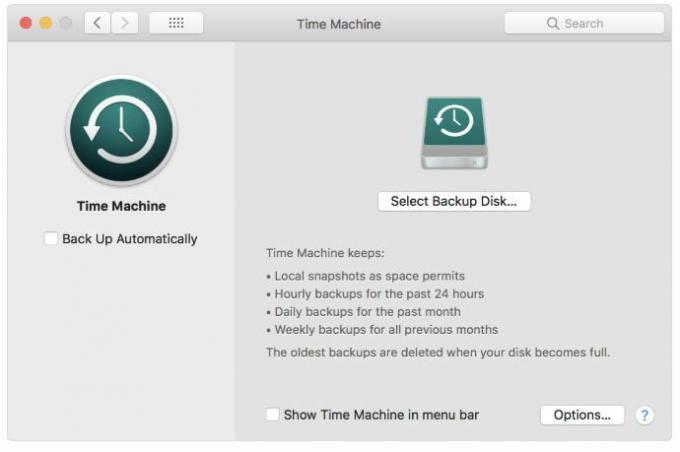
- Nå må du velge disken der du ønsker å lage en Time Machine-sikkerhetskopi.
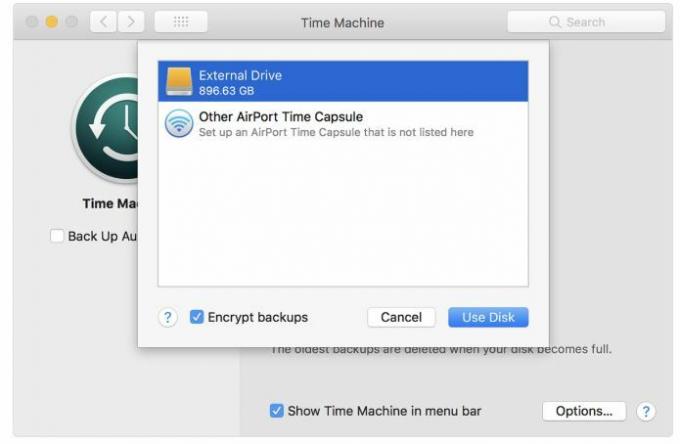
- Trykk på Sikkerhetskopier automatisk eske.
- Det er det!
Gjenopprett filer fra Time Machine Backup
- Gå til System Innstillinger >> Time Machine ikonet fra Apple-menyen.
- Trykk på Vis Time Machine ligger på menylinjen.
- Klikk på Tidsmaskin ikon og slå Gå inn i Time Machine.
- Trykk på filen eller mappen du vil gjenopprette, og klikk på Restaurere knapp.
- Det er det!
Så der har du det fra min side i dette innlegget. Håper dere likte dette innlegget og klarte å lage en sikkerhetskopi ved hjelp av backup-verktøyet på MacOS. Gi oss beskjed i kommentarene nedenfor hvis du kommer over noen problemer mens du følger de ovennevnte metodene. Fram til neste innlegg... Skål!
En Six Sigma og Google-sertifisert digital markedsfører som jobbet som analytiker for et topp MNC. En teknologi- og bilentusiast som liker å skrive, spille gitar, reise, sykle og slappe av. Gründer og Blogger.

![Last ned A305FNXXS4ASL1: januar 2020-oppdatering for Galaxy A30 [SM-A305FN]](/f/4b6262aefe3ed33fba8239f2e29bd638.jpg?width=288&height=384)

