Slik roter du Android 11 med Magisk Manager
Rooting Smarttelefon / / August 05, 2021
Android 11 er for øyeblikket tilgjengelig på noen få smarttelefoner i sin beta-form. Oppdateringen ble først utgitt for Google Pixel-enhetene og har siden blitt tilgjengelig på noen få andre telefoner fra forskjellige OEM-er. Android 11 bringer en rekke nye funksjoner for å forbedre brukeropplevelsen. Det tilgjengelige funksjonssettet samsvarer imidlertid ikke med det du får når du har en rotenhet.
Heldigvis trenger du ikke å bekymre deg for å miste root-tilgang når du oppgraderer til Android 11. Dette er mulig takket være Magisk som nå støtter Android 11. Om enn i kanaribygget. I denne guiden vil vi likevel vise deg hvordan du skal rote enheten din som kjører Android 11 beta.
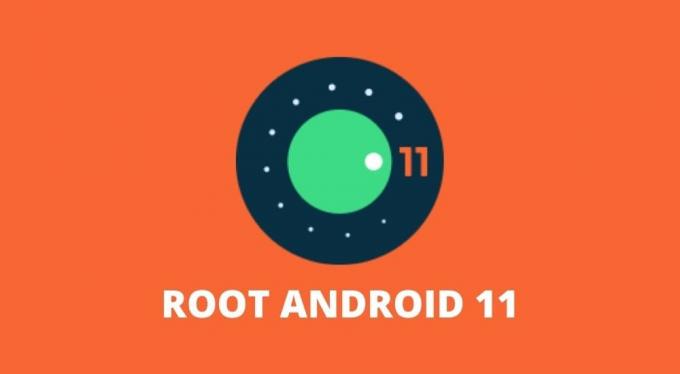
Innholdsfortegnelse
-
1 Slik roter du Android 11 med Magisk Manager
- 1.1 1. Lås opp bootloaderen
- 1.2 2. Last ned og trekk ut Android 11 Factory Images
- 1.3 3. Overfør boot.img til intern lagring
- 1.4 4. Last ned og installer Magisk Manager (Canary)
- 1.5 5. Bruk Magisk Manager til å lappe opp Boot Image
- 1.6 6. Overfør Patch Boot Image til PCen
- 1.7 7. Sett opp Googles plattformverktøy
- 1.8 8. Bytt til Bootloader Mode på telefonen
- 1.9 9. Flash Patch Boot Image-filen
Slik roter du Android 11 med Magisk Manager
Å rotere Android 11-enheten din med Magisk er ganske grei. Selv om du ikke har brukt rooting og blinkende firmware, kan det virke vanskelig. Før du går videre med trinnene, er det noen få forutsetninger som kreves for å rote Android 11-enheten din.
- Tilgang til en Windows-, Linux- eller Mac-datamaskin.
- Android-telefon med opplåsbar oppstartslaster.
- USB-kabel for å koble telefonen til PCen.
Viktig: En annen viktig ting å huske på er at når du har rotet enheten, vil den ikke lenger bestå SafetyNet-sjekken. Dette betyr at du ikke vil kunne bruke de fleste betalings- og bankapplikasjoner. I tillegg vil spill som Pokemon Go heller ikke kunne kjøres på enheten.
Med det ute av veien er det på tide å sjekke trinnene for å rote Android 11-enheten din med Magisk.
1. Lås opp bootloaderen
For å rote telefonen din som kjører Android 11 via Magisk, må du først låse opp enhetens bootloader. Dette trinnet er viktig siden det gir programmet tilgang til OS-nivå partisjonen i enheten. Hvis du låser opp opplasteren, slettes alle data og filer på telefonen fullstendig. Så du må sikkerhetskopiere alle dataene på telefonen din før du låser opp bootloaderen.
Du kan sjekke ut vår detaljerte guide på hvordan du låser opp bootloaderen på Android-telefonen din. Sørg for å følge veiledningen nøye for å unngå murstein på Android-telefonen din.
2. Last ned og trekk ut Android 11 Factory Images
Fabrikkbilder er i utgangspunktet fersk programvare for enheten din. Disse bildene inneholder all OS-filer og partisjonsinformasjon og lar brukerne installere ny firmware på enhetene sine. Noen OEM-er som gir muligheten til å låse opp bootloaderen på enhetene, har også fabrikkbildene å laste ned på nettstedet.
Dermed må du besøke nettstedet for smarttelefonprodusenter for å se om fabrikkbildene er tilgjengelige for enheten din. Filen vil mest sannsynlig være en .ZIP-fil med boot.img komprimert. Så vær oppmerksom på filen du laster ned. Du må laste ned denne filen til datamaskinen din.
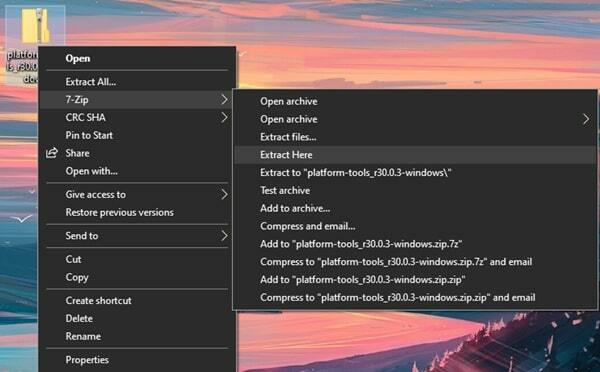
Når du har lastet den ned, må du pakke ut .ZIP-filen. Dette kan gjøres via systemets innebygde avtrekker eller via tredjepartsapper som 7-glidelås. Den ekstraherte filen skal hete boot.img. For OnePlus-eiere er denne prosessen litt mer komplisert. Du må følge vår guide videre hvordan du henter ut payload.bin fra OTA eller firmware. Når du har den utpakkede filen (e) klar, fortsett til neste trinn.
3. Overfør boot.img til intern lagring
Boot.img-filen du hentet ut ved å følge det andre trinnet, må nå plasseres i telefonens interne lagring. Overfør filen fra PC-en til telefonen og plasser den iRotkatalogen‘Eller en hvilken som helst mappe der du enkelt kan finne den.
4. Last ned og installer Magisk Manager (Canary)
For øyeblikket er det bare pre-beta eller kanaribygging av Magisk Manager støtter rooting Android 11. Last ned Magisk Manager fra dette offisielle depotet av topjohnwu. Så etter at du har lastet ned APK-filen, må du installere den på Android-telefonen din. Siden dette er en APK-fil, og du må gi tillatelse til å installere ukjente apper.
- Last ned Magisk Canary build
5. Bruk Magisk Manager til å lappe opp Boot Image
Etter at du har installert Magisk Manager på Android-enheten din, må du starte den og trykke på Installere knapp. Du vil se en popup som ber om lagringstillatelser. Trykk på Tillate for å gi lagringstillatelsene. Du vil da bli hilst på installasjonsskjermen. Her vil du se 3 alternativer. Ut av disse tre, aktiver begge alternativene som nevner "Bevar" og sørg for at alternativet "Gjenopprettingsmodus" er slått av. Trykk deretter på Neste å fortsette.
I Metode delen, trykk på “Velg og lapp en fil”Og naviger deretter til plasseringen av Boot.img filen du har hentet ut og plassert i telefonens interne lagring tidligere. Velg Boot.img fil, og trykk deretter på Neste. Trykk nå på La oss gå og vent til programmet er ferdig. Det skal stå "Alt ferdig" når det er ferdig.
6. Overfør Patch Boot Image til PCen
Du må nå overføre patched boot image-fil til PCen. Denne filen vil være i samme mappe / katalog som du plasserte filen i Boot.img filen i trinn 3. Filen skal hete som følger: magisk_patched.img.
7. Sett opp Googles plattformverktøy
Google Platform-verktøy lar deg legge inn kommandoene for å rote smarttelefonen din. Last ned filene for Windows | Mac | Linux. Disse filene vil også være i .ZIP-format. Derfor må du pakke ut filene, og du vil sitte igjen med en plattform-verktøy mappe.
Åpne 'plattform-verktøy‘Mappe og deretter åpne et ledetekstvindu i mappen. På Windows kan du trykke og holde nede Skift-tast og så Høyreklikk for å få frem kontekstmenyen. Fra menyen, klikk på Åpne kommandovinduet.
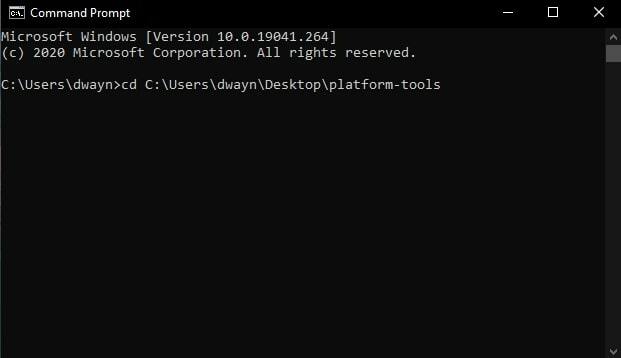
For Mac- og Linux-brukere, åpne Terminal og skriv deretter inn følgende kommando:
- cd “plassering av plattformverktøy”
Du kan få stedet ved å dra og slippe plattform-verktøy mappen inn i terminalvinduet. Som et eksempel vil kommandoen være lik denne hvis mappen på skrivebordet: “cd“ C: \ Users \ dwayn \ Desktop \ platform-tools ”. Slå den Enter nøkkel når du har kommandoen klar.
8. Bytt til Bootloader Mode på telefonen
For det første må du aktivere USB-feilsøking på telefonen din. Gå over til Innstillinger> Utvikleralternativer> Aktiver USB-feilsøking. Dette vil tillate deg å sende kommandoen fra PCen din til telefonen. Hvis du ikke er kjent med dette, kan du sjekke ut: What er USB-feilsøking, og hvordan aktiverer du det på en hvilken som helst Android-telefon?
Når den er aktivert, bytt til PC-en din og hente frem ledetekstvinduet du åpnet i trinn 7. Forsikre deg om at telefonen din er koblet til PC-en via en USB-kabel. Fortsett ved å skrive inn følgende kommando:
- adb omstart-bootloader
Enheten din vil starte på nytt i bootloader-modus.
9. Flash Patch Boot Image-filen
For å sikre at enheten din er blitt gjenkjent av systemet ditt, skriv inn følgende kommando: fastboot-enheter. Hvis det ikke er noen problemer, blir enheten din gjenkjent.
Hvis enheten gjenkjennes, fortsett med å skrive inn følgende kommando:
- fastboot flash boot “patched_magisk.img filplassering“
For å få stedet, bare dra og slipp patched_magisk.img-filen til ledeteksten eller terminalvinduet. Brukere på Linux eller Mac kan være nødt til å gå inn ./ forut for filplasseringen. Her er et eksempel:
- ./fastboot flash boot patched_magisk.img
Når prosessen er fullført, må du skrive inn følgende kommando:
- omstart av hurtigstart
Hvis dette ikke fungerer, skriv inn denne kommandoen:
- ./fastboot omstart
Det er det. Du har vellykket forankret Android-enheten din som kjører Android 11. Du kan bekrefte om roten har lykkes ved å åpne Magisk Manager-appen. Når du har åpnet den, vil du se Status som Vanlig og du vil også kunne se Installert versjon. Dette bekrefter at enheten din faktisk er rotfestet. Og du kan nå installere hvilken som helst rotapplikasjon og trykke på “Stipend”For å gi appen root-tilgang. Hvis du får problemer når du rooter Android 11-enheten din, kan du slippe en kommentar.
relaterte artikler
- Rot en hvilken som helst Android-telefon uten PC ved hjelp av Kingroot-applikasjonen
- Slik roter du en hvilken som helst Android-enhet uten PC på 2 minutter
- Topp 12 apper for å sikkerhetskopiere Android-telefonen din uten rot



