Hvordan fikse Chrome Os mangler eller er skadet; Forklart i detalj!
Feilsøk Guide / / August 05, 2021
Chrome OS er elskelig for brukere på grunn av sin lette og smarte. Noen feil oppstår ofte i Chrome OS. Men det er ingen feilmelding i Chrome OS som er mer skremmende for andre Chromebook-brukere enn "Chrome OS mangler eller skadet. ” Denne "Chrome mangler eller er skadet" -feilen på Chrome OS skyldes Blue Screen of Death (BSOD) -feilen på Windows systemer. Hvis du står overfor dette problemet på Chromebooken din, er det foreløpig ingen enkel måte å få tilbake ting normalt, og selvfølgelig vil du sannsynligvis miste de lokale filene dine. Gjennom denne artikkelen mener vi å hjelpe dere med å løse feilen "Chrome OS mangler eller er skadet". La oss først se på årsakene til den populære feilen i Chrome OS.
Innholdsfortegnelse
- 1 Årsaker til feilen "Chrome OS mangler eller er skadet"
- 2 Feilsøk rask tilbakestilling av Chromebook
- 3 Oppstartsfeil ChromeOS
-
4 Hvordan installere ChromeOS på nytt
- 4.1 Slik løser du Chrome OS mangler eller er skadet
Årsaker til feilen "Chrome OS mangler eller er skadet"
Det oppstår sjelden noen feil på Chromebook. Hvis du ser feilmeldingen "Chrome OS mangler eller er skadet" betyr det ganske enkelt at det er en programvarefeil. Noen ganger kan det være nødvendig å installere Chrome-operativsystemet på nytt. Hvis du ser flere feilmeldinger på Chromebooken din, kan det bety at det er en alvorlig maskinvarefeil. Feilen "Chrome OS mangler eller er skadet" vises når maskinen din støter på problemer med å laste operativsystemet. Dette problemet oppstår vanligvis under oppstartsprosessen. Det kan imidlertid også vises tilfeldig mens du bruker datamaskinen. Feilskjermen ser litt annerledes ut avhengig av enhetens modell. Men alle løsningene er de samme for alle Chromebooks, uavhengig av enhetens modell.
Feilsøk rask tilbakestilling av Chromebook
Når Chromebook-operativsystemet (OS) ikke fungerer som det skal, kan du gjenopprette det. Gjenoppretting fjerner og installerer det nye Chromebook OS på nytt.
- Logg av Chromebooken din.
- Når påloggingsskjermen vises, holder du nede Ctrl + Alt + Shift + R.
- Når boksen for “Tilbakestill denne Chrome-enheten” åpnes, trykker du og holder nede Ctrl + Alt + Shift + R igjen.
- Klikk på Powerwash og Revert, og følg deretter instruksjonene som vises.
Oppstartsfeil ChromeOS
Hvis denne typen feil oppstår, kan det hende at operativsystemet på Chromebook ikke fungerer som det skal. Forsøk først å slå av Chromebook og deretter på igjen for å se om det løser feilen. Hvis ikke, må du gjenopprette Chromebooken. Gjenoppretting sletter alt på harddisken på Chromebook permanent, så sørg for å sikkerhetskopiere filene dine før du gjenoppretter Chromebooken.
Hvordan installere ChromeOS på nytt
Mens du utfører en gjenoppretting på Chromebooken, installerer den operativsystemet på nytt og gjenoppretter den opprinnelige fabrikken innstillinger, fjerne alle tilknyttede Google-kontoer (inkludert eieren) og slette alle lokale data fra hardt kjøre. Lokalt lagrede filer og lagrede nettverk slettes for alle kontoer. Selve Google-kontoene, og data som er synkronisert med Internett via Google Disk, påvirkes ikke av systemgjenoppretting.
Slik løser du Chrome OS mangler eller er skadet
- Hvis du sitter fast på skjermen "Chrome OS mangler eller er skadet" trykk Ctrl + D snarvei for å åpne Chrome Recovery Window. Deretter trykker du på "Enter" -tasten og følger deretter instruksjonene som vises for å tilbakestille Chromebooken. Merk at denne prosessen vil tørke enheten fullstendig, inkludert lokal lagring. Når tilbakestillingsprosessen avsluttes og starter på nytt, kan du bruke Chromebooken din så jevn som tidligere.

- Imidlertid noen ganger hvis hurtigtasten Ctrl + D ikke fungerer da må du opprette et gjenopprettingsmedium ved hjelp av en annen datamaskin. Du kan bruke hvilket som helst system, det kan være et Windows, macOS eller Chrome OS i seg selv for å lage gjenopprettingsmediet. Alt du trenger å gjøre er å installere denne verktøyet for gjenoppretting av Chromebook i Chrome-nettleseren.
- Etter dette, nå sett inn en tommelstasjon eller et SD-kort på datamaskinen som du tidligere har installert gjenopprettingsverktøyet. Deretter starter du appen og klikker på "Kom i gang".

- For dette må du kjenne Chromebook-modellen, dvs. her må du velg Chromebook-modellen. Slik kan gjenopprettingsverktøy-appen laste ned det spesifikke Chrome OS-bildet. Etter at denne prosessen er avsluttet, klikker du på "Fortsett" -knappen.
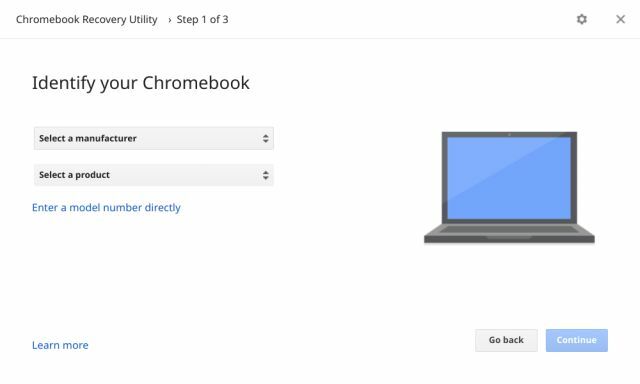
- Nå vil du se en skjerm, på denne velger du den flyttbare enheten (henholdsvis tommelstasjon eller SD-kort) som du har satt inn og klikker på "Fortsett" -knappen. Og endelig, det vil laste ned bildet og vil også opprette gjenopprettingsmediet automatisk.

- Når denne prosessen er avsluttet, setter du inn denne tommelstasjonen eller SD-kortet i den gamle Chromebooken som viser feilen Skjermbildet "Chrome OS er skadet / mangler". Når den er satt inn, vil den automatisk oppdage gjenopprettingsmediet, og det vil være mye instruksjon som vises på skjermen. Nå kan du følge instruksjonene for å gjenopprette Chromebook. Til slutt vil du bli kvitt feilen "Chrome mangler eller er skadet".

Etter at denne prosessen er avsluttet, vil Chromebook åpenbart fungere som den pleide å utføre på kjøpstidspunktet. Selv etter at du har brukt disse løsningene, slutter ikke problemet ditt, så du kan ha en maskinvare problemet i stedet for programvare, og du kan kontakte Google eller produsenten av enheten din for mer informasjon assistanse.
Denne CA-studenten er en teknisk evangelist og en gadget-hengiven som jobber med og snakker om nyeste teknologier. Basith, å være en tekniker siden barndommen er en reisende, foodie og en kunstentusiast.



