Hvordan laste ned og installere for å oppgradere MacOS Catalina-programvaren på Mac
Miscellanea / / August 05, 2021
Apple i fjor lanserte sin siste versjon av macOS kalt macOS Catalina. Hvor det kommer med noen betydelige endringer som iTunes erstattet med Apple Music, Apple Podcast og Apple TV, prosessen med å laste ned og installere et nytt operativsystem på din Mac er ganske lett. Det tar bare noen skritt betyr ikke så tenkt som du tror.
I dag skal vi lære deg hvordan du kan laste ned og installere macOS Catalina på din Mac sammen med noen viktige detaljer som du bør vite før du bruker og installerer macOS Catalina.
Innholdsfortegnelse
- 1 Sjekk Mac-kompatibilitet for å kjøre Catalina.
-
2 Apples anbefalinger før du installerer macOS Catalina?
- 2.1 Lag en sikkerhetskopi av Mac-en
- 2.2 Aktiv internettforbindelse.
- 2.3 eple ID
- 2.4 Oppdater installerte mac-apper.
-
3 Hvordan oppgraderer du macOS Catalina på din Mac?
- 3.1 Last ned macOS Catalina
- 4 Hvordan starte installasjonen og konfigurere macOS Catalina?
- 5 Oppdater macOS Catalina-apper.
Sjekk Mac-kompatibilitet for å kjøre Catalina.
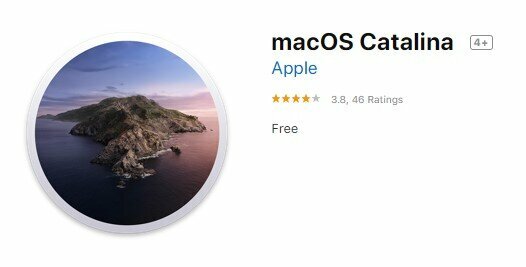
Det er viktig å kontrollere at Mac-en din støtter den nyeste versjonen av macOS. Imidlertid krever macOS Catalina den samme maskinvarekonfigurasjonen som trenger for macOS Mojave. Vi har listet opp noen av enhetene som støtter macOS Catalina.
- MacBook 2015 og senere
- MacBook Air 2012 eller nyere
- MacBook Pro 2012 eller nyere
- Mac Mini 2012 eller nyere
- iMac 2012 eller nyere
- iMac Pro 2017 eller nyere
- Mac Pro 2013 eller nyere
- Du kan sjekke hele liste over macOS Catalina-støtte mac.
Bemerkelsesverdig: Hvis du bruker Lion eller Mountain Lion, må du først oppgradere til EI Capitan, så kan du oppgradere til Capitan. Det grunnleggende kravet for å installere macOS er å ha 4 GB RAM og 12,5 GB ledig plass. Det er bedre å ha 18,5 GB ledig plass på enheten din i tilfelle du oppgraderer fra macOS Yosemite eller tidligere.
Apples anbefalinger før du installerer macOS Catalina?
Det var noen viktige tips du kan følge for å spare og bry deg mindre om å installere macOS Catalina på din Mac.
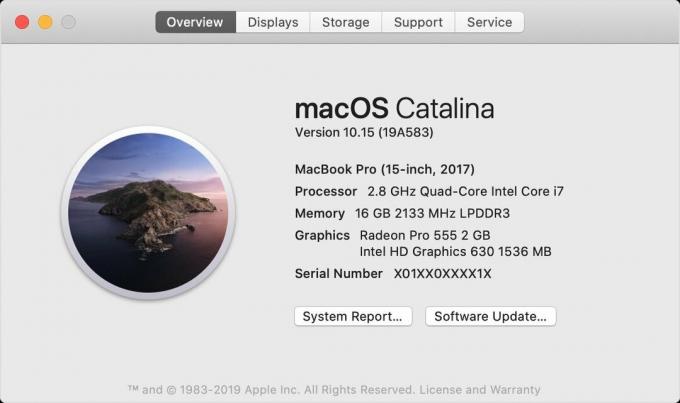
-
Lag en sikkerhetskopi av Mac-en
Det er viktig å ta en sikkerhetskopi fordi du i noen tilfeller på grunn av feil kan miste dataene dine. I slike tilfeller kan du gjenopprette dataene dine ved hjelp av Macs innebygde Time Machine Backup-verktøy. Selv du kan bruke Carbon Copy Cloner. Det er imidlertid et ekstremt tilfelle at installasjonen mislyktes, eller at det oppstår en feil. Du kan også bruke ekstern sikkerhetskopi av stasjonen i systemet ditt.
-
Aktiv internettforbindelse.
MacOS Catalina er en stor fil som betyr at det tar litt tid å laste ned, og før den lastes ned, krever den aktiv og stabil internettforbindelse. I tilfelle du bruker Mac-bærbare datamaskiner, da
Det er bedre å koble enheten til vekselstrøm. Også, hvis du bruker Wi-Fi eller noe nettverk, bør det være stabilt, slik at du ikke mister filen mellom nedlastingsprosessen. -
eple ID
Det er viktig å kjenne Apple-ID-en din fordi den trenger under installasjonsprosessen for å logge på Mac-en. Videre pleide Apple ID også å logge på andre Apple-tjenester som iCloud.
-
Oppdater installerte mac-apper.
Apple slutter å støtte 32-bits apper, betyr at hvis du bruker tredjepartsapper som Microsoft Office 11, må du laste ned en 64-biters versjon for Mac-støtteappen. Det gjør deg trygg, og du vil ikke miste data, så sørg for at du har erstattet 32-bits apper med 64-bits før du installerer Catalina.
Hvordan oppgraderer du macOS Catalina på din Mac?
Hvis du har gjort det med den forholdsregelen du bør vurdere før du installerer macOS Catalina, er du nå klar til å oppgradere Mac-en din med å laste ned macOS Catalina og installere på Mac-en.
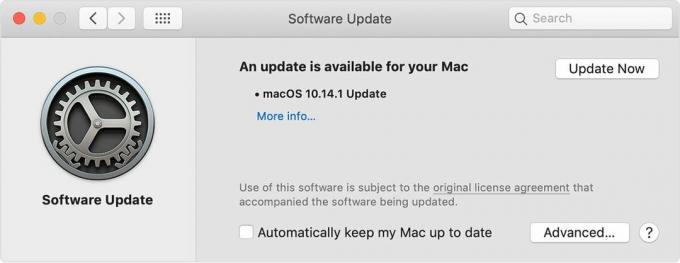
Last ned macOS Catalina
- Åpen "Mac App Store, ” og du vil finne Catalina tilgjengelig for oppdateringer.
Last ned lenke fra Mac App Store: macOS Catalina 4+ fra Apple
(Eller du kan også søke etter “Catalina” i en søkefelt og der finner du “Catalina ” last det ned på din mac.) - Alternativ metode for å laste ned macOS Catalina: Gå til "Apple-meny ” og valgte “Systeminnstillinger. ”
- Gå over til "Programvare oppdatering."
- Der finner du macOS Catalina versjon tilgjengelig for nedlasting.
- Klikk på "Oppgrader nå" for å laste ned Catalina på din Mac.
- Det er det. Når du har lastet ned, er du klar til å installere macOS på din Mac.
For ikke å nevne, kommer macOS Catalina med noen betydelige feilrettinger sammen med forbedring når det gjelder stabilitet, sikkerhet og ytelse til forbedre opplevelsen av din Mac, som inkluderer den nyeste versjonen av iTunes, Safari og andre apper som tilhører Apples økosystem eller Mac os.
Hvordan starte installasjonen og konfigurere macOS Catalina?
Når nedlastingen er fullført, begynner installasjonsprogrammet automatisk å installere macOS Catalina.

- Nå må du følg instruksjonene på skjermen for å fullføre installasjonene.
- Klikk på “Neste ” for å sette opp installasjonen av macOS Catalina.
- Nå må du velge “Bli enige" for avtalen til vilkårene i lisensavtalene for macOS Catalina-programvare.
- Det vil be deg om å velge stasjonsplasseringen for å installere filene der borte for macOS.
(Til slutt kan flertallet av brukerne være "Macintosh HD" og deretter klikke på "Installer".) - Ikke forstyrr eller avbryt Mac-en din mens du installerer macOS Catalina. Fremgangen til installasjonen vises i en fremdriftslinje.
- Til slutt, macOS starter på nytt etter at den er installert helt.
- Når omstarten er avsluttet, kan du direkte tillate å bruke din macOS Catalina på din Mac.
- Det er det, og du har nå vellykket installert macOS Catalina.
Oppdater macOS Catalina-apper.

Appoppdateringen vises i programvareoppdateringsdelen under systeminnstillinger i Apple-menyen. Du må oppdatere stasjonære apper for å få de nyeste feilrettingsoppdateringen og sikkerhetsoppdateringene. Du kan også velge å installere oppdateringer av macOS automatisk, virker ganske nyttig fordi det varslet deg når oppdateringen var tilgjengelig.
Hvis du får en feil mens du installerer en macOS-pakke med en melding, sier: "applikasjonen er skadet, kan ikke brukes til å installere macOS. " Så dekker vi dette emnet, og du kan løse dette problemet med noen enkle biffer.
Forhåpentligvis tror vi denne artikkelen er nyttig for deg, og du har oppgradert macOS Catalina-operativsystemet til det nyeste. Vi liker å vite din erfaring hvis du har spørsmål, gi oss beskjed i kommentarfeltet nedenfor.
Romeshwar er en teknisk journalist, elsket av Lakhs. Takk for mange artikler for det respekterte nettstedet fra 4. april 2019. En upartisk mening, veiledningsveiledninger, levere kvalitetsinnhold og informativ. Roar to Satisfied You're the Hunger of Technology.



![Slik installerer du lager-ROM på Vodafone VFD301 [Firmware File / Unbrick]](/f/6d48f58008af6c4ef7ae8a834fde2d4c.jpg?width=288&height=384)