HDMI vs DisplayPort vs DVI vs VGA vs USB-C: Hver tilkobling forklart pluss hvordan du får 144Hz
Pc Skjermer / / February 16, 2021
De fleste skjermer vil ha en rekke forskjellige innganger tilgjengelig, og din PC eller laptop vil også bruke forskjellige utganger, så det kan være vanskelig å bestemme hvilken som er den beste tilkoblingen å bruke.
Under de fleste omstendigheter kan du komme unna med å bruke hvilken kabel du har - og hva som helst fungerer - men hvis du har mer spesifikke behov, for eksempel som å bære lyd, vise en høyere oppløsning eller sende en høyere oppdateringsfrekvens for spill, må du være mer kresne med ditt valg av kabel.
Vi skisserer de forskjellige typer tilkoblinger nedenfor og gir deg forskjellige bruksscenarier for å hjelpe deg med å bestemme deg. Vi skisserer også den beste tilkoblingen og kabelen å velge for 144Hz og andre skjermer med høyere oppdateringsfrekvens.
Etter en anstendig HDMI-kabel for å bære 4K-innhold? Denne 2m-kabelen fra Amazon burde absolutt gjøre susen, og nå kan du få den til 55% mindre - ned fra £ 20 til bare £ 9
Amazon
Var £ 20
Nå £ 9
Her er et raskt sammendrag av tilkoblingstyper:
- HDMI: Lyd- og videosignal, best for TV til PC-tilkoblinger
- DVI: Bare video, perfekt for eldre systemer eller for 144Hz ved 1080p
- DisplayPort (DP): Den beste kontakten for et lyd- og videosignal, og kan overføre 144Hz opp til 4K
- VGA: Gammel, eldre videokontakt. Bare for å brukes når ingenting annet er tilgjengelig
- USB Type-C: Nyeste lyd-, video-, data- og strømkontakt. Den beste tilkoblingen for bærbare datamaskiner og mobile enheter
HDMI: Den beste TV-til-PC-tilkoblingen
HDMI, eller "High-Definition Multimedia Interface" for å bruke det fulle navnet, er en av de vanligste videotilkoblingene. Du har sannsynligvis kommet over det på TV-en, digitalboxene, nettbrettene, bærbare datamaskiner og spillkonsoller.






HDMI er unik blant de mange tilkoblingsalternativene ved at den kan bære både ukomprimert video og ukomprimert lyd. Dette er grunnen til at det har blitt den valgte tilkoblingen for de fleste multimediaenheter, siden det er en løsning med én kabel.
Andre fordeler med HDMI inkluderer funksjoner som HDMI-CEC (HDMI Consumer Electronics Control), som lar deg kontrollere mange enheter med en fjernkontroll. Koble for eksempel en lydstang til TV-en din via en HDMI-CEC-kompatibel port, og lydstangen kan slås på og av med TV-en og styres av en enkelt fjernkontroll.

HDMI har sett mange endringer siden oppstarten i 2002. Den vanligste versjonen, som brukes på de fleste forbrukerenheter for tiden, er 1.4, men det er en nyere, mer spennende 2.0-spesifikasjon som nå blir mer fremtredende. Hovedforskjellen mellom 1.4 og 2.0-spesifikasjonene fokuserer på tilgjengelig båndbredde. HDMI 1.4 har en båndbredde på maksimalt 10,2 Gbps / s, mens HDMI 2.0 topper ut med 18 Gbps / s.
Årsaken til at båndbredde blir viktig skyldes innføringen av 4K-innhold. På grunn av den begrensede båndbredden til HDMI 1.4, var bare 24 bilder per sekund mulig i 4K-oppløsning (3.840 x 2.160). Nå, takket være den ekstra båndbredden som er tilgjengelig i 2.0-spesifikasjonen, er opptil 60 bilder per sekund i 4K-oppløsning mulig. Dette lar deg også se 144Hz ved 1080p (1.920 x 1.080) gjennom en HDMI 2.0-tilkobling.
Fargedybde er også et annet område der den nye HDMI 2-spesifikasjonen får noen fordeler. Der 1.4 var begrenset til 8-biters farge, har HDMI 2 10-biters eller 12-biters tilgjengelig. Dette er viktig for når HDR-innhold (High Dynamic Range) blir mer tilgjengelig.
Se relatert
HDR kan beskrives som forholdet mellom de lyseste og mørkeste delene av et bilde. Vanligvis mister du detaljene i hver ende av lysspekteret med standard dynamisk område. Utsett en scene for skyggedetaljene, og du ender med utblåste høydepunkter eller eksponerer for høydepunktene, og du mister skyggedetaljer. HDR gir et større utvalg av detaljer over hele lysspekteret.
Du har sannsynligvis allerede kommet over HDR gjennom fotografering. De fleste smarttelefoner har nå en HDR-modus der de i hovedsak tar mange bilder ved forskjellige eksponeringer og kombinerer dem. Ettersom HDR har blitt en del av Ultra HD-standarden, kan du forvente at mer Ultra HD Blu-ray-innhold vil dra nytte av det. Slik som Amazon og Netflix streamer HDR-innhold, verktøy.
Oftere enn ikke, hvis du kobler noe til en TV, vil HDMI være ditt beste, og sannsynligvis bare, satse. De fleste PC-skjermer inkluderer også en HDMI-inngang. Den gode nyheten, der det gjelder 1,4 mot 2, er at du ikke trenger å skynde deg og kjøpe nye kabler. For å dra nytte av 2.0-spesifikasjonen trenger du bare begge enhetene i hver ende av kabelen for å være 2-kompatible. Enhver HDMI-kabel vil gjøre det, og vi har allerede sett at det er det ingen forskjell i kvaliteten på HDMI-kabelen.

Ting å se etter er de forskjellige HDMI-tilkoblingsstørrelsene. Ikke bare er det HDMI i full størrelse (Type A), men du kan også komme over mini-HDMI (Type B) og mikro-HDMI (Type C). Disse finnes ofte på bærbare enheter som nettbrett, videokameraer og actionkameraer, der det kreves fysisk mindre tilkoblinger. Du kan enten kjøpe HDMI-mini-HDMI / HDMI-Micro-HDMI-kabler, eller du kan kjøpe mini / micro-HDMI-adaptere, slik at du kan bruke HDMI-kablene i full størrelse.
Ikke knyttet til selve HDMI-kabelen, men i stedet er HDMI-tilkoblingen på enheten eller TV-en noe som heter HDCP eller "High-Bandwidth Digital Content Protection" for å bruke det fulle navnet. Den siste versjonen av HDCP er HDCP 2.2, som er nødvendig for 4K-innhold. HDCP hindrer i hovedsak deg fra å kunne koble en avspillingsenhet, for eksempel en Blu-ray-spiller, til en opptaksenhet for å lage kopier. Denne typen kopibeskyttelse har eksistert i flere tiår.
Du vil sannsynligvis oppdage at din nye Ultra HD / 4K TV støtter HDCP 2.2 på HDMI-porten, men det er ikke alltid for dem alle. Noen modeller støtter bare HDCP 2.2 for HDMI 1 og HDMI 2-innganger, så hvis du kobler til en skinnende ny Ultra HD Blu-ray-spiller, for eksempel Panasonic DMP-UB900 eller Samsung UBD-K8500, sørg for å bruke riktig HDMI-inngang.
LES NESTE: Hva er forskjellen mellom WQHD, QHD, 2K, 4K og UHD?
DisplayPort: 4K på 144Hz med lyd- og videomuligheter
Inntil HDMI 2.0 ble en standard, fikk DisplayPort det når det gjaldt høye oppløsninger. DisplayPort 1.2 har lenge vært i stand til å bære 3.840 x 2.160 oppløsningsvideoer med 60 bilder per sekund (eller en oppdatering) frekvens på 60Hz) og er den vanligste DisplayPort-spesifikasjonen på de fleste forbrukermonitorer og enheter nå. Dette har 17,28Gbits / sek båndbredde.
En nyere 1.3- og 1.4-versjon, som begge har en maksimal datahastighet på 25,92 Gbits / sek, blir begge mer tilgjengelig. Med den økte båndbreddefunksjonen åpner den flomportene for høyere oppløsninger som 7680 x 4 320 (8K).
DisplayPort 1-1.1a er i stand til å sende ut 144Hz ved 1080p, mens 1.2-1.2a kan sende ut 1440p ved 144Hz, 1.3 utganger opp til 120Hz ved 4K, og 1.4 kan sende 144Hz ved 4K ved hjelp av Display Stream Compression (DSC).

Den største fordelen med DisplayPort er muligheten til å sende ut til flere skjermer gjennom Multi-Stream Transport (MST). Du kan gjøre dette ved å koble kompatible skjermer over DisplayPort eller ved å koble en DisplayPort MST-splitter til den eneste DisplayPort-utgangen på din PC eller laptop. Du må arbeide innenfor båndbreddebegrensningene til den DisplayPort-spesifikasjonen du bruker, for eksempel som to 1.920 x 1.080 skjermer over 1.2 eller to 3.840 x 2.160 skjermer over DisplayPort 1.3+ spesifikasjon. Som sådan er DisplayPort ofte et godt valg for de som ønsker å bruke flere skjermer.




DisplayPort har også fordeler der det gjelder oppdateringsfrekvenser på skjermen gjennom AMD Adaptive-Sync / FreeSync og Nvidia G-Sync. Dette er hva begge selskapene har valgt å bruke grafikkimplementeringen. I hovedsak hjelper dette med å redusere skjermrivning, noe som er spesielt interessant for spillere. På tidspunktet for oppdateringen av denne artikkelen er det også den eneste måten du kan kjøre Nvidia G-sync på en AMD FreeSync-skjerm. Les mer om det, her.
DVI: 144Hz ved 1080p
DVI står for "Digital Visual Interface", og er en annen vanlig forbindelse som finnes på PC-skjermer. Ting kan bli litt forvirrende når du vurderer at det er tre forskjellige typer DVI. Det er DVI-A (analogt signal), DVI-D (digitalt signal) og DVI-I (integrert analogt og digitalt signal). Ikke bare det, men DVI-D og DVI-I har versjoner med én kobling og dobbel kobling. I dag er DVI-A veldig uvanlig, siden den ikke er bedre enn VGA.
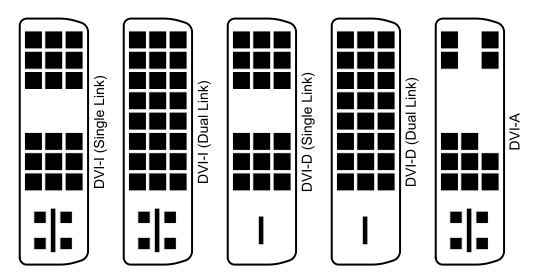
Forskjellene mellom enkeltkobling og dobbeltkobling refererer til hvor mye båndbredde kabelen kan bære. En DVI-D- eller DVI-I-kabel med en kobling kan bære 3,96 Gbit / s, som topper med en oppløsning på 1.920 x 1.200. Dual-link, derimot, har fysisk ekstra pinner på kontaktene, noe som gir maksimal båndbredde på 7,92 Gbit / s og 2,560 x 1600 oppløsning. Selv om DVI fremdeles er en vanlig forbindelse, blir den datert, så hvis du vil sende ut en veldig høy oppløsning, må du bruke HDMI eller DisplayPort i stedet.
På plussiden kan DVI-D sende ut en 144Hz oppdateringsfrekvens på 1080p.



VGA (D-SUB): En eldre kabelforbindelse

VGA er den eldste av tilkoblingene som er skissert i denne artikkelen. Det har eksistert i flere tiår, og dateres tilbake til dagene med tykke, tunge CRT-skjermer fra før. VGA står for Video Graphics Array, men kan også omtales som en "RGB-forbindelse" eller "D-sub". Mens VGA teknisk sett kan levere til 1.920 x 1.080, er problemet at det er en analog tilkobling du skyver oppløsningen høyere får du bildedegradering ettersom signalet blir konvertert fra analog til digital. Bruk en av de andre tilkoblingene i stedet for VGA, med mindre du absolutt må.


USB-C: Den beste tilkoblingen til bærbar PC
Med lanseringen av MacBook 2016, presset Apple båten ut og erstattet alle tilkoblingene til den bærbare datamaskinen med USB Type-C-kontakten. USB Type-C har fått et større utseende innen skjermer, for eksempel Philips Brilliance 258B6QUEB som vi gjennomgikk, som har en USB Type-C-inngang, noe som gjør den til den perfekte følgesvenn for MacBook 2016.
Det som virkelig gjør USC Type-C-kontakten populær, er dens fullstendig vendbare plugg, kompatibilitet på tvers av plattformer (med ny smarttelefoner, nettbrett, bærbare datamaskiner og datamaskiner), og dets evne til ikke bare å sende ut video, men også å overføre lyd, data og makt. Dette gjør den til en ekstremt allsidig videokabel, og vi forventer å se mye mer å bruke den de neste årene.
![Bilde av USB C til USB C hurtigladekabel, [2-pakning 2M / 6,6FT] AviBrex 60W 20V / 3A USB C PD / QC Fast Ladekabel nylonflettet for Samsung Galaxy Note 10 Plus, Google Pixel 2/3 / 3a / 4 XL, iPad pro 2018, MacBook Bilde av USB C til USB C hurtigladekabel, [2-pakning 2M / 6,6FT] AviBrex 60W 20V / 3A USB C PD / QC Fast Ladekabel nylonflettet for Samsung Galaxy Note 10 Plus, Google Pixel 2/3 / 3a / 4 XL, iPad pro 2018, MacBook](/f/92ed75bad4340ddd726c416a1816dfb8.jpg)

![Bilde av USB C til USB C 60W-kabel, JSAUX [2-pakke 6,6ft] Type C-ladekabel kompatibel med Samsung Galaxy S21 / S21 + / S20 + Ultra, Note 20/10 Ultra, MacBook Air / Pro, iPad Pro 2020/2018, iPad Air 2020, Pixel-grå Bilde av USB C til USB C 60W-kabel, JSAUX [2-pakke 6,6ft] Type C-ladekabel kompatibel med Samsung Galaxy S21 / S21 + / S20 + Ultra, Note 20/10 Ultra, MacBook Air / Pro, iPad Pro 2020/2018, iPad Air 2020, Pixel-grå](/f/7bf6af1949bb13864483acafb24a1ee0.jpg)

Hvordan kombinere HDMI, DisplayPort, DVI, USB-C og VGA
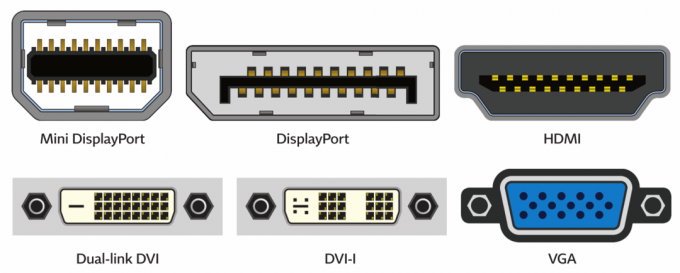
De fleste hovedkort og dedikerte grafikkort vil ha flere utganger. Du kan bruke en kombinasjon av disse for å sende ut til flere skjermer. Så hvis du har HDMI- og DVI-utganger, kan du koble den ene skjermen med HDMI og den andre ved hjelp av DVI. Som nevnt ovenfor, hvis du bruker DisplayPort og grafikkortet eller enheten støtter Multi-Stream Transport, kan du også koble DisplayPort- og USB-C-skjermer.
Hvis du vil kombinere grafikkutgangene på hovedkortet og det dedikerte grafikkortet ditt, kan dette være mulig med visse Intel-prosessorer. Dette bruker en "hybrid multi-monitor" -modus, men vil være avhengig av brikkesettet og muligens hovedkortet som brukes. Du må kanskje også oppgradere BIOS for å få det til å fungere. Intel viser følgende brikkesett som kompatible i denne hybridmodusen: Hybrid multi-monitor support er offisielt støttes av Intel Embedded Graphics Drivers for systemer som bruker Intel Q45 / G41 / G45 og GM45 / GL40 / GS45 brikkesett, eller senere.
Hvordan få 144Hz: Hvilken kabel er nødvendig for 144Hz?
På et øyeblikk:
- Velge DisplayPort for 144Hz opp til 4K - støtter lyd og video
- Velge DVI hvis DisplayPort ikke er tilgjengelig - støtter bare video
- Velge HDMI 2 hvis DisplayPort ikke er tilgjengelig, eller hvis du trenger lyd over 144Hz (ettersom DVI ikke støtter lyd)
For de av oss som spiller, lurer du kanskje på hva som er den beste kabelen å bruke for å oppnå en oppdateringshastighet på 144 Hz. Det er forskjellige kabler du kan bruke, men du bør være nøye med versjonen av utgangsporten og skjermen.
For å få 144Hz, bør du ideelt sett bruke DisplayPort da det er den mest dyktige ut av gjengen. Her er DisplayPort 1.0-1.1a i stand til å sende ut 144Hz ved 1080p, mens 1.2-1.2a kan sende 1440p ved 144Hz, 1.3 utganger opp til 120Hz ved 4K, og 1.4 kan sende 144Hz ved 4K ved hjelp av Display Stream Compression (DSC). Det er den beste tilkoblingen for å vise 144Hz.
Noen eldre grafikkort og eldre skjermer har imidlertid ikke DisplayPort-utgang eller inngang, men har i stedet DVI og HDMI. Heldigvis støtter disse 144Hz, men du må være forsiktig med versjonen og oppløsningen du vil sende ut.




Hvis du vil få 144Hz ved 1080p ut av en HDMI-port, må du sørge for at du har tilgang til en HDMI 2.0-port på både skjermen og grafikkortet. Hvis grafikkortet eller skjermen er relativt gammel, er sjansen stor for at du bruker versjon 1.4 eller nyere, hvor du har en maksimal oppdateringsfrekvens på 120Hz ved 1080p. Dette er hvor DVI er nyttig, siden det er i stand til å oppnå 144Hz ved 1080p.
Uansett hvilken tilkobling du velger, vil du sørge for at du går inn på skjermens innstillinger (OSD) for å stille inn DP versjon til 1.2 (eller høyere) eller HDMI 2.0 (eller høyere), og til slutt sjekk at GPU-innstillingene er konfigurert raskere oppdatering vurdere.



