Hvordan bruke Nvidia G-Sync på en FreeSync-skjerm for jevn, tårefri spill
Pc Skjermer / / February 16, 2021
Se relatert
På CES 2019, Nvidia kunngjorde at de nyeste GeForce 417.17-driverne ville gjøre det mulig for selskapets G-Sync-teknologi å jobbe med skjermer designet for AMD FreeSync. Det betyr at alle som søker tårefritt spill uten uønsket inngangsforsinkelse nå har flere visningsalternativer å velge mellom.
Men hvis FreeSync-skjermen ikke er på listen, betyr det ikke nødvendigvis at den ikke vil fungere. Brukere på Reddit har fant ut at G-Sync kan fås til å fungere med mange flere FreeSync-skjermer - og det kan godt inkludere din. Her er alt du trenger å vite om å få G-Sync til å fungere på en FreeSync-skjerm.
Den offisielle listen over støttede FreeSync-skjermer finner du på Nvidias nettsted.
LES NESTE: Vårt utvalg av de beste PC-skjermene for 1080p, 1440p, 4K, HDR, 144Hz spill
Aktiver G-Sync på en FreeSync-skjerm: Krav
Forsikre deg om at skjermen støtter AMD FreeSync
Det første du trenger er en skjerm som støtter AMD FreeSync eller FreeSync 2. Hvis du ikke er sikker på om din, kan du sjekke produsentens nettsted.
Deretter sjekker du skjermdisplayet (OSD) for å se om det er et FreeSync-alternativ skjult i menyene. hvis det er en, slå den på. Men hvis du ikke finner denne innstillingen, betyr det ikke nødvendigvis at skjermen ikke støtter FreeSync - noen, for eksempel min egen Acer XF270HU, viser ikke alternativet i OSD.

Sjekk at du har et G-Sync-grafikkort, koblet til via DisplayPort
For å bruke G-Sync trenger du et Nvidia GTX 10-serie grafikkort eller nyere - og det må kobles til skjermen via en DisplayPort-kabel, siden G-Sync-kontrolleren ikke støtter HDMI-tilkoblinger.
Aktiver G-Sync på Windows
Åpne Nvidia-kontrollpanelet (du finner det ved å høyreklikke på skrivebordet eller på GeForce-ikonet i oppgavelinjen). Du ser en stor liste med alternativer som er oppført til venstre, delt inn i fire grupper: 3D-innstillinger, Skjerm, Stereoskopisk 3D og Video.
Under Display bør du se en lenke til “Konfigurer G-Sync”; klikk på dette og kryss av i boksen merket “Aktiver G-Sync”. Du vil også velge riktig modus: vi foretrekker å bare aktivere G-Sync i fullskjermmodus, men det er opp til deg. Hvis du har flere skjermer, må du kontrollere at du har valgt riktig.
Når du har gjort alt ovenfor, klikker du på Bruk. Skjermen kan blinke av og på et par ganger; så er du klar til å rulle.
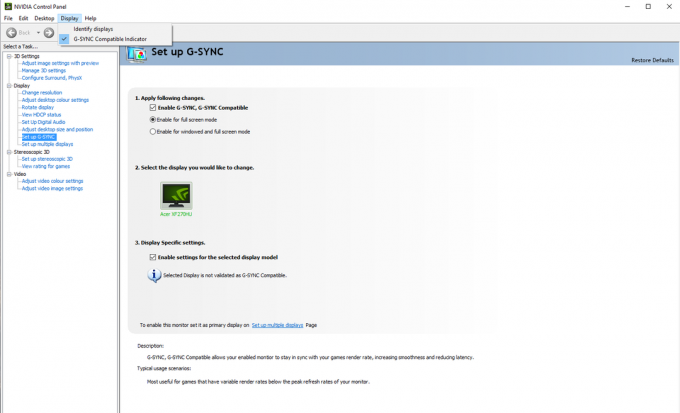
LES NESTE: Acer Nitro XV273K anmeldelse: En dobbel Nvidia G-Sync og AMD FreeSync spillmonitor
Test at G-Sync fungerer
Nvidia gjør det veldig enkelt å bekrefte at G-Sync fungerer. I skjerminnstillingene på Nvidia Control Panel finner du en avkrysningsrute merket "G-Sync Compatible Indicator"; når dette er krysset av, vises en rute som sier “G-Sync On” på siden av apper i fullskjerm (eller vinduer) som bruker G-Sync.
Hvis du ikke har et praktisk G-Sync-aktivert spill tilgjengelig, kan du teste G-Sync ved hjelp av Nvidias gratis Pendulum Demo. Last ned og installer den, åpne den, angi oppløsningen og merk av i fullskjermalternativet før du starter demo. Du kan justere synkroniseringsalternativene ved å bruke kryssboksene øverst på skjermen. hvis alt er bra, bør du se G-Sync-overlegget når G-Sync er aktivert.
Når du har bekreftet at G-Sync fungerer, vil du sannsynligvis deaktivere den i Nvidia Control Panel, da det kan være påtrengende i spill.

LES NESTE: Acer XF270HUA anmeldelse: Den beste spillmonitoren
Problemer med G-Sync på Windows
Hvis skjermen ikke er på Nvidias liste, fungerer den ikke garantert perfekt med G-Sync. Men hvis du opplever flimring eller tap av signal, er det noen få ting du kan prøve.
Først klikker du på “Manage 3D settings” (nær toppen av listen) i Nvidia Control Panel, deretter i den globale ruten, bla nedover for å finne "Monitor technology" og klikk for å sette denne til "G-Sync Kompatibel". Trykk på Apply og sjekk om problemene er løst.
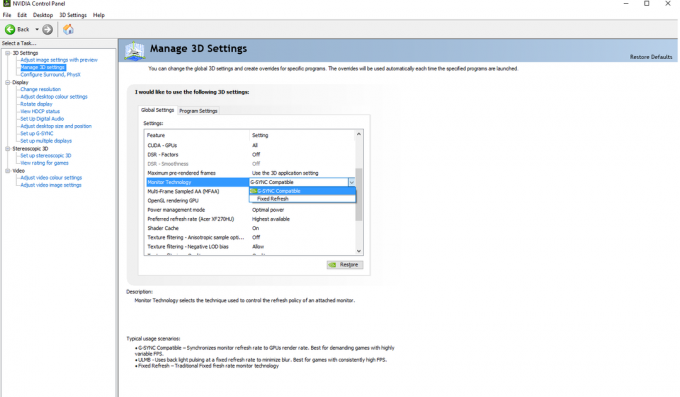
Hvis det ikke har fungert, kan du prøve å senke skjermoppløsningen. Noen brukere har rapportert at dette har løst problemer for dem, men du må bestemme om du vil ofre detaljer for jevnere spill.
Endelig, noen brukere på Reddit har funnet ut at å senke FreeSync-serien ved hjelp av CRU (tilpasset oppløsningsverktøy) kan fjerne problemer med G-Sync. Dette høres ganske teknisk ut, men det er ikke så vanskelig - det innebærer ganske enkelt å tilpasse rekkevidden av oppdateringsfrekvenser som brukes av sjåføren. For å gjøre dette må du manuelt legge til en "Extension block" i appen, og legge til FreeSync-alternativet under "Data blocks". Utvid rekkevidden nedover - så hvis for eksempel skjermen støtter et FreeSync-område på 40Hz-144Hz, kan du prøve å sette det til 30Hz-144Hz.
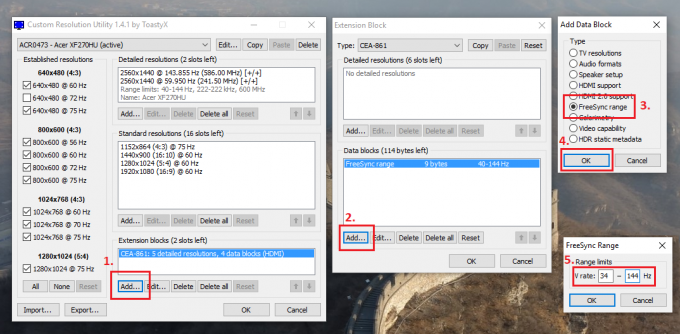
LES NESTE: Vårt utvalg av det beste budsjettet, 5K, 4K, WQHD, 1080p skjermer penger kan kjøpe
G-Sync vs FreeSync på en FreeSync-skjerm: Er det forskjell?
Du lurer kanskje på hvor godt Nvidias G-Sync fungerer på en skjerm designet for AMDs konkurrerende FreeSync-teknologi. For å sette det på prøve brukte jeg litt tid på å spille Counter-Strike: Global Offensive på Acer Nitro XV273K - en av de 12 første skjermene som offisielt godkjente Nvidias sertifisering - med begge en XFX AMD RX590 Fatboy og en Nvidia GTX 1080.
Som en som har samlet mer enn 2000 timer med å spille konkurransedyktig CS: GO, kan jeg med sikkerhet si at det ikke var noen merkbar forskjell. Du vil ikke være i en ulempe når du bruker et Nvidia-kort på en FreeSync-skjerm kontra de som bruker en AMD GPU og skjerm.

Det er imidlertid verdt å merke seg at både FreeSync og G-Sync deaktiverer Overdrive på Acer Nitro XV273K-skjermen. Dette gjør at skjermen reagerer litt tregere enn den gjør med teknologiene deaktivert og Overdrive satt til Extreme. Ikke forveksle dette for innsatsforsinkelse, men G-Sync har ingen reell innvirkning på det. For en mer detaljert diskusjon, ber jeg deg lese BlurBusters ’analyse av utgaven.


![Enkel metode for å rotere BQ 5016G Valg ved hjelp av Magisk [Ingen TWRP nødvendig]](/f/7768a7519649bf42ec605f0b5d29a159.jpg?width=288&height=384)
