Alle vanlige problemer med Google Hangouts og hvordan du løser dem
Feilsøk Guide / / August 05, 2021
Lenge før meldingsapper og deres webklienter ble til, har Google Hangouts vært den mest etterspurte applikasjonen. Denne appen muliggjør videosamtaler for konferanser, personlig bruk, møter, etc. På grunn av Corona-pandemien har kontorer blitt erstattet med arbeid hjemmefra. Dette betyr at flertallet av teammøter og konferanser må finne sted online.
Når vi snakker om det, bruker folk stort sett Google-hangouts for deres offisielle møter. Imidlertid fortsetter tekniske hakksaker, og det samme skjer også med Hangouts. Ingen ønsker å gå glipp av teammøtet eller avbryte noe mens de gjør en konferansesamtale med sjefen. I denne guiden vil vi feilsøke noen vanlige problemer med Google Hangouts.
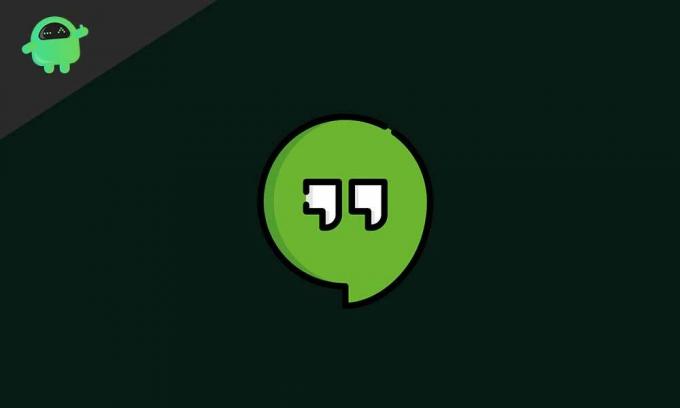
I slekt | Topp 10 Zoom-hurtigtaster du må vite
Innholdsfortegnelse
- 1 Vanlige problemer med Google Hangouts
-
2 Løse problemer med Google Hangouts
- 2.1 Justere video om en dårlig internettforbindelse
- 2.2 Justering av varslingslyden
- 2.3 Feilsøking av Buggy Camera
- 2.4 Hvordan håndtere lydproblemet
- 2.5 Løs opp den grønne skjermen
- 2.6 Tøm hurtigbufferen
Vanlige problemer med Google Hangouts
La oss først se hvilke problemer normalt en bruker møter når de bruker Google Hangouts. Så går vi videre til løsningsdelen.
- Meldingen dukker opp Kameraet starter. Skjermen setter seg fast for alltid. Det kan skje på grunn av at videodriverne ikke oppdateres til den siste versjonen. Nettleseren kan også være utdatert. Vi kan også tildele dette problemet med grafikkortet som kan kreve en ny oppdatering.
- Grønn skjerm forårsaker ingen visuell kontakt mellom kontaktene, men lydkommunikasjon forblir uavbrutt, høy og tydelig.
- Tømmer ikke hurtigbufferen av appen, enten det er på PCen eller smarttelefonen, kan føre til akkumulering av midlertidige filer som vil rote lagringen. Så på grunn av utilstrekkelig minne kan det hende at hangout-applikasjonen ikke fungerer.
- Lyden høres ikke er et annet vanlig problem som folk møter. Dette kan skje på grunn av en utdatert nettleserversjon eller feil mikrofon / lydinnstillinger på PC-en.
- Folk går glipp av viktige meldingsvarsler pga uhørbar varslingslyd.
- Innbrudd midt i en viktig videokonferansesession forårsaket pga dårlig internettforbindelse.
Les Nå | Hvordan laste ned drivere for ukjente enheter i Enhetsbehandling
Løse problemer med Google Hangouts
Nå som vi er klar over problemdelen, er det på tide at vi også kommer til løsningene. La oss sjekke løsningen for alle de ovennevnte utgavene av Hangouts i ingen spesiell rekkefølge.
Justere video om en dårlig internettforbindelse
Hvis det ikke er tilstrekkelig internett, vil videoen ikke ha noen klarhet når du foretar en konferansesamtale. Løsningen er enkel. Du må sette videokvaliteten til 360p. Det er to standarder. Den høye kvaliteten med 720p og den lavere på 360p.
- Opprett videosamtalen
- Klikk på tannhjulsknappen Innstillinger
- Under Båndbredde sett videokvaliteten til 360p.
Nå er til og med Internett-hastigheten mindre videoen fortsetter å streame, men ikke av høyeste kvalitet. Imidlertid vil det få jobben gjort. La meg forsikre at det ikke vil være noe problem med lyden.
Justering av varslingslyden
For å løse dette problemet, prøv å installer Google Hangouts på nytt Chrome-utvidelse. Denne løsningen er for det meste for PC-en.
Hvis du bruker appen, må du bytte fra standard varsellyd. I utgangspunktet må du få tilgang til lydinnstillingene til Meldingene.
- Åpen Hangouts > tao på hamburger-knapp > Trykk på Innstillinger
- Trykk på det primære kontonavnet du bruker til hangouts
- I neste skjermbilde, under Varsler, klikk på Meldinger
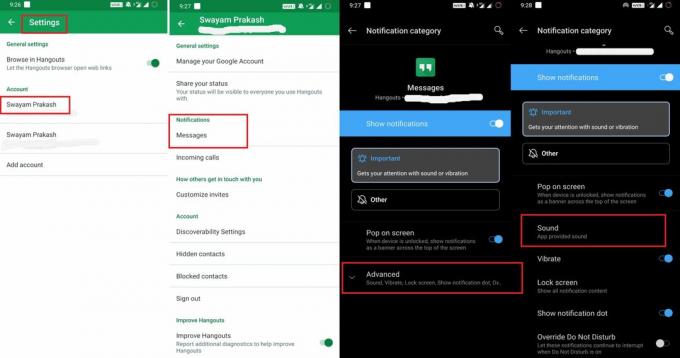
- Trykk på Avansert
- Trykk nå på Lyd og velg hvilken som helst lyd etter eget valg enn standard tilgjengelig lyd.
Feilsøking av Buggy Camera
Her er løsningene som fungerer bra for å fikse kameraet starter utgave.
- Muliggjøre Høy ytelse GPU i Nvidia-grafikkortet ditt under 3D-innstillinger velge Chrome.
- Gå til Enhetsbehandling > Installer de siste driveroppdateringene på lagervideodriverne
- Prøv å bruke Google Hangouts-utvidelsen i en annen nettleser.
Hvordan håndtere lydproblemet
Først må du kontrollere mikrofon- og lydutgangstilkoblingen. Gå til Kontrollpanel > Under Maskinvare og lyder, sjekk om lydenheten er koblet til eller ikke. Prøv å sette den til standard.
Hodetelefonkabelen kan være feil. Prøv med et annet hodetelefonsett. Se om lyden nå er klar.
Lydproblemet kan skje hvis nettleseren er utdatert. Så, se etter tilgjengelig programvareoppdatering i nettleseren. Normalt installerer Chrome de nyeste versjonene automatisk.
Løs opp den grønne skjermen
For å feilsøke dette vanlige Hanouts-problemet, må du deaktivere maskinvareakselerasjonsfunksjonen i Chrome-nettleseren.
- Start Chrome-nettleseren
- Gå til Innstillinger via den vertikale 3-prikk-knappen
- Bla til Avansert
- Klikk på venstre panel System

- Under systemet er det et alternativ Bruk maskinvareakselerasjon der det er tilgjengelig.
- Trykk på bryteren for å gråne den, betyr at du deaktiverer den.
Tøm hurtigbufferen
La oss se hvordan du tømmer hurtigbufferen i Chrome-nettleseren.
- Åpne nettleseren
- Klikk på vertikal 3-prikk-knapp
- Bla ned til Flere verktøy > klikk Fjern nettleserdata

- Velg deretter tidsområdet du vil slette nettlesingsdataene for.
- Sørg for å klikke på avmerkingsboksene.
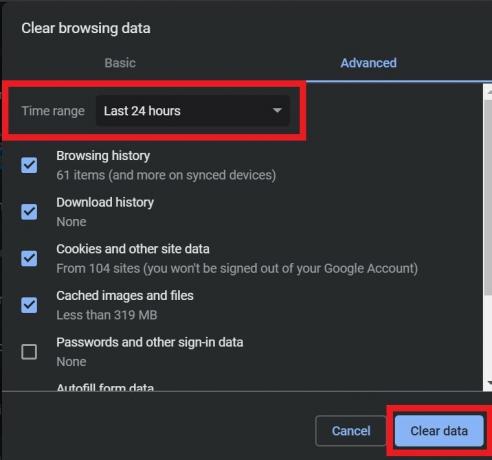
- Klikk Slett data.
- Lukk nettleseren og start den igjen.
Så det er det, gutter. Dette handlet om å fikse det ofte forekommende Google Hangouts-problemet. Hvis du står overfor noen av de ovennevnte problemene, vet du nå hvordan du skal håndtere det. Så gå gjennom guiden grundig og bruk den godt.
Du vil kanskje også like,
- Hva er USB-datablokkere.? Hvor får du dem
- Last ned OnePlus 8 Pro Bakgrunnsbilder
Swayam er en profesjonell teknologisk blogger med mastergrad i dataprogrammer og har også erfaring med Android-utvikling. Han er en trofast beundrer av Stock Android OS, bortsett fra teknisk blogging, elsker han å spille, reise og spille / lære gitar.

![Enkel metode for å rotere UMIDIGI A9 ved hjelp av Magisk [Ingen TWRP nødvendig]](/f/11d630579f402cc3c16317c32d92dc00.jpg?width=288&height=384)

