Slik løser du uskarpt kamera eller ikke fokuserer raskt, gir problemet på OnePlus 8 Pro
Feilsøk Guide / / August 05, 2021
Hvis OnePlus 8 Pro-kameraet ditt ser uskarpt ut, eller hvis kameraappen ikke ser ut til å fokusere når du prøver å ta et bilde eller en video. Kameraet på denne telefonen er flott, og bildene som er tatt av kameraet på denne telefonen er av høy kvalitet. Men som andre smarttelefoner, har OnePlus 8 Pro også noen feil, og kameraet som ikke fokuserer problemet på Samsung Galaxy S5 er en av de største feilene brukerne møter. Det er en rekke feilsøkingstrinn du må gjøre for å løse problemet. Følg veiledningen nedenfor for å fikse “ikke fokusere raskt” eller uskarpt kamera på OnePlus 8 Pro.
Vanligvis, når du trykker på skjermen for å fokusere på noe som er noen meter unna før du tar et bilde, vises en grønn sirkel som betyr at kameraet er fokusert. Men for de som opplevde problemet, kommer ikke den grønne sirkelen, og bildet som er tatt er veldig uklart.

Innholdsfortegnelse
-
1 Løs uskarpt kamera eller fokuser ikke raskt på OnePlus 8 Pro
- 1.1 Grav deg inn i kameraappen
- 1.2 Feilsøk kameraapp
- 1.3 Oppdater systemprogramvaren
- 1.4 Tilbakestill appinnstillinger
- 1.5 Feilsøk apper i sikkermodus
- 1.6 Tøm hurtigbufferen fra gjenopprettingsmodus
- 1.7 Tilbakestill enheten
- 2 Konklusjon
Løs uskarpt kamera eller fokuser ikke raskt på OnePlus 8 Pro
Grav deg inn i kameraappen
For de fleste uskarpe kameraer på en hvilken som helst smarttelefon er det enten på grunn av noen uønskede innstillinger gjort av brukeren eller en teknisk feil. Hvis Galaxy ser ut til å ha et uskarpt kamera, eller hvis kameraet ikke klarer å fokusere, er det første du vil gjøre, å sjekke om du bruker kameraet riktig. Selv om Galaxy-kameraet er ganske imponerende og smart, er det ikke perfekt og trenger fortsatt riktig input fra brukeren for å gi skarpe, skarpe bilder.
Alt du trenger å gjøre er å bokstavelig talt finne den beste vinkelen og belysningen rundt motivet. Det er viktig at du må sørge for at du minimerer bevegelse så mye som mulig mens du skyter. For Live Focus og Live Focus Video, vil du også sørge for at du er minst 3-5 meter unna motivet. Dette er den optimale avstanden for kameraappen for å gjenkjenne og fange motivet i fokus. Alt nærmere eller lenger unna kan ha en avtagende effekt.
Hvis bildene fremdeles ser uskarpe ut eller bilder er ute av fokus etter at du har fulgt de grunnleggende tipsene, må telefonen ha et teknisk problem som må løses. Fortsett med feilsøking nedenfor.
Feilsøk kameraapp
Force Stop Apps
Du kan gjøre er å sikre at du lukker alle aktive apper og de som kjører i bakgrunnen. Noen ganger kan for mange apper og tjenester som kjører sammen overvelde systemet og forårsake tilfeldige nedleggelser eller overoppheting.
- Åpne appskuffen og trykk deretter på Innstillinger.
- Trykk på Apps & Notification.
- Hvis du leter etter et system eller en standardapp, trykker du på Flere innstillinger øverst til høyre (trepunktsikon).
- Velg Vis systemapper.
- Finn og trykk på appen du vil tvinge til å stoppe.
- Trykk på Force Stop.
- Det var det.
Fjern appbufferen
- Åpne appskuffen og trykk deretter på Innstillinger.
- Trykk på Apps & Notification.
- Trykk nå på Se alle appene.
- Hvis du leter etter et system eller en standardapp, trykker du på Flere innstillinger øverst til høyre (trepunktsikon).
- Velg Vis systemapper.
- Finn og trykk på appen du vil tømme hurtigbufferen.
- Trykk på Lagring.
- Trykk på Clear Cache-knappen.
- Start enheten på nytt og se etter problemet.
Fjern appdata
- Åpne appskuffen og trykk deretter på Innstillinger.
- Trykk på Apps & Notification.
- Trykk nå på Se alle appene.
- Hvis du leter etter et system eller en standardapp, trykker du på Flere innstillinger øverst til høyre (trepunktsikon).
- Velg Vis systemapper.
- Finn og trykk på appen du vil slette dataene.
- Trykk på Lagring.
- Trykk på Fjern data-knappen.
- Start enheten på nytt og se etter problemet.
Oppdater app
Slik ser du etter Play Store-appoppdateringer på Galaxy:
- Åpne Play Store-appen.
- Trykk på Flere innstillingsikon øverst til venstre (tre horisontale linjer).
- Trykk på Mine apper og spill.
- Trykk på Oppdater eller Oppdater alt.
Hvis du har mobildatatilkobling, foreslår vi at du bare oppdaterer via wifi for å unngå ekstra kostnader. Dette er hvordan:
- Åpne Play Store-appen.
- Trykk på Flere innstillingsikon øverst til venstre (tre horisontale linjer).
- Trykk på Innstillinger.
- Trykk på App-nedlastingsinnstilling.
- Velg Bare over wifi (velg Over hvilket som helst nettverk hvis du ikke har wifi).
- Trykk på Ferdig.
Sørg for å også holde appene dine oppdatert hele tiden ved å aktivere alternativet automatisk oppdatering.
- Trykk på Oppdater apper automatisk.
- Trykk på Over wifi bare (velg Over ethvert nettverk hvis du ikke har wifi).
- Trykk på Ferdig.
Oppdater systemprogramvaren
Noen ganger er feilen med utdaterte programvareoppdateringer. Installering av programvareoppdateringer kan løse problemer med overoppheting i OnePlus 8 Pro.
- Åpne appskuffen og trykk deretter på Innstillinger.
- Rull ned og trykk på System.
- Og trykk deretter på Systemoppdateringer.
- Hvis en systemoppdatering er tilgjengelig, ser du alternativet på skjermen. Trykk på Last ned og installer.
- Hvis systemet ditt er oppdatert, vil du se en melding om at systemet er oppdatert.
Her er noen ting du må ta vare på når du oppdaterer OnePlus 8 Pro eller en hvilken som helst enhet:
- Enheten din må være koblet til internett.
- Enheten din må ha nok plass til å laste ned oppdateringen.
- Enheten din skal ha nok ladning, mer enn 50% for å installere oppdateringen.
Tilbakestill appinnstillinger
- Åpne appskuffen og trykk deretter på Innstillinger.
- Trykk på Apps & Notification.
- Trykk på Flere innstillinger øverst til høyre (trepunktsikon).
- Velg Tilbakestill appinnstillinger.
- Start enheten på nytt og se etter problemet.
Feilsøk apper i sikkermodus
Hvis du ikke vet hva som er sikker modus, i sikker modus, deaktiverer systemet midlertidig alle tredjepartsprogrammer du har installert på enheten. Ved å gjøre dette kan vi finne ut hvilken app som oppstår problemet. Følg trinnene nedenfor for å slå på Sikker modus:
- Slå av OnePlus-enheten.
- Trykk og hold inne av / på-knappen.
- Trykk og hold på Slå av på skjermen.
- Trykk Ok for å starte på nytt i sikkermodus.
Etter å ha funnet ut appene som skaper problemet, følger du trinnene nedenfor for å avinstallere det (om nødvendig):
- Åpne appskuffen og trykk deretter på Innstillinger.
- Trykk på Apps & Notification.
- Trykk nå på Se alle appene.
- Trykk på en app, og trykk deretter på Avinstaller.
- Trykk Ok for å fortsette.
Tøm hurtigbufferen fra gjenopprettingsmodus
I tilfelle du ikke vet hva som er utvinning, er det første bootloaderen ringer opp er utvinningen. Gjenopprettingsmodus refererer til en spesiell oppstartbar partisjon som inneholder et gjenopprettingsprogram installert i den. Og du kan løse noen problemer med telefonen din. Følg trinnene for å tømme hurtigbufferen fra gjenopprettingsmodus:
- Slå av OnePlus-enheten.
- Trykk og hold inne av / på- og volum ned-knappene samtidig til du ser alternativene for gjenopprettingsmodus på enheten din.
- Når du ser gjenopprettingsalternativene, kan du slippe de to knappene.
- Gjenopprettingsskjermmenyen vises nå.
- Bruk volumknappen for å gå til Wipe Cache Partition, og trykk deretter på av / på-knappen for å bekrefte valget.
- Vent til enheten tørker ut all hurtigbuffer eller midlertidige data fra systempartisjonen.
- Trykk på av / på-knappen igjen for å starte enheten på nytt.
Dette fjerner alle midlertidige data fra enheten. Og så fungerer det som nytt.
Tilbakestill enheten
Ansvarsfraskrivelse
Fabrikkinnstilling vil slette alt, så du vil være sikker på at du lager en kopi av dataene dine, for eksempel bilder, videoer, dokumenter, tekster, etc. på forhånd.
Fabrikkinnstilling
- Åpne appskuffen og trykk deretter på Innstillinger.
- Trykk på og deretter på System.
- Trykk nå på Tilbakestill alternativer
- Trykk på Slett alle data (tilbakestilling av fabrikken).
- Til slutt trykker du på TILBAKESTILL TELEFON.
- Ikke merk av for intern lagring. Velg det bare hvis du er sikker på at du har sikkerhetskopiert alt på intern lagring, inkludert bilder og videoer, musikk, dokumenter og andre filer.
- Trykk på SLET ALT-knappen nå og la telefonen gjøre sine ting.
- Enheten starter på nytt automatisk etter at du har tilbakestilt fabrikken.
Hard tilbakestilling
- Slå først av telefonen normalt.
- For å slå den på, trykk og hold inne volum opp + strømknappene samtidig.
- Ikke slipp dem før du ser OnePlus-logoen på skjermen.
- Trykk på alternativet 'Tørk av data / Tilbakestill fabrikken'.
- Trykk nå på alternativet ‘Tørk av data / tilbakestilling av fabrikken’ for å bekrefte valget.
- Telefonen vil tilbakestilles, og på den nye skjermen bruker du Volum opp-knappen for å bla til ‘Reboot system now.’ Dette vil starte telefonen på nytt normalt, og det er det!
Konklusjon
Dette var de få metodene for å feilsøke problemet / problemene du sto overfor med OnePlus 8 Pro. I tillegg, kan du alltid kontakte teknisk support eller besøke din lokale OnePlus-butikk eller Service Senter slik at en kvalifisert Samsung-tekniker kan undersøke problemet.
Eier du en OnePlus-enhet eller en Android-enhet og trenger disse typer enkle opplæringsprogrammer? Så hold deg tunned til GetDroidTips ’Android-tips og triks kolonne fordi mange enkle opplæringsprogrammer for OnePlus kommer snart.
Hvis du har spørsmål angående dette, er kommentarseksjonen alltid tilgjengelig for deg.
OnePlus 8 Pro feilsøkingsveiledninger
- Video lagring eller buffering på OnePlus 8 Pro. Hvordan fikse?
- Hvordan fikse MMS som ikke fungerer på OnePlus 8 Pro
- Facebook fortsetter å krasje eller stoppet feil på OnePlus 8 Pro: Slik løser du det
- Hvordan fikse hvis du ikke kan ringe eller motta samtaler på OnePlus 8 Pro
- Slik løser du bare nødanrop på OnePlus 8 Pro
- Hvordan fikser jeg OnePlus 8 Pro uten internett tilgjengelig feil når du bruker WiFi?
- Slik løser du Bluetooth-problemet på OnePlus 8 Pro
Hei, jeg er Shekhar Vaidya, en blogger, en lærer som lærer om CS og programmering.

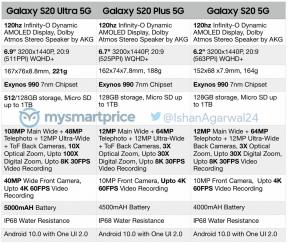

![Last ned Installer G570FDDU1BRE3 Mai 2018 Sikkerhet for Galaxy J5 Prime [India]](/f/7b9913fc1806035d88f1f289e04a2417.jpg?width=288&height=384)