Veiledning for å fikse lydproblemer i zoom
Feilsøk Guide / / August 05, 2021
I disse dager blir arbeid hjemmefra den nye normalen på grunn av covid-19 pandemi. Folk bruker nå konferanseapper for sine digitale møter. Apper som Zoom blir veldig populære som tjener formålet med videomøter. Mange brukere er nye på plattformen og vet kanskje ikke alt om appen. Noen av dem står overfor lydproblemer på Zoom. De har imidlertid ikke så mange ideer om hvorfor problemet kan skje eller hvordan de raskt kan fikse det.
Dessuten, mens et møte pågår aktivt med sjefen eller lederen, vil ikke folk at ting skal gå galt. Så i denne guiden vil jeg fortelle deg hvordan du løser lydproblemene på Zoom. Årsakene kan variere fra en utdatert lyddriver, ved å bruke en gammel versjon av applikasjonen, selvdempende uten å vite det, etc. Likevel vil vi ordne dem alle og sørge for at møtet ditt skjer uten avbrudd.

I slekt| Topp 10 Zoom hurtigtaster å bruke
Innholdsfortegnelse
-
1 Hvordan fikse lydproblemer i zoom
- 1.1 Se etter lydutgang fra enheten
- 1.2 Slå av Aktiv Bluetooth på enheten
- 1.3 Be andre møtedeltakere sjekke mikrofoninnstillingene
- 1.4 Forsikre deg om at du bruker riktig høyttaler
- 1.5 Oppdater Zoom-appen for å fikse lydproblemene
- 1.6 Oppdater driverne til enheten din for å fikse lydproblemene
Hvordan fikse lydproblemer i zoom
Du trenger ikke å utføre alle disse løsningene på en gang. Sjekk dem en etter en. Det kan være noe veldig enkelt som savnet øyet og fører til lydproblemer.
Se etter lydutgang fra enheten
Først må du kontrollere at innstillingen for volum for Zoom-appen er lav eller høy. Hvis det er lavt eller ekstremt lavt, vil du ikke høre noe.
- Start Zoom-appen
- Gå til Innstillinger > velg Lyd fra venstre panel

- Juster høyttalerens glidebryter for utgangsvolum etter behov
Slå av Aktiv Bluetooth på enheten
Hvis du bruker Bluetooth-øretelefoner eller hodetelefoner, må du sørge for at enheten ikke er koblet til disse trådløse lydsystemene mens du bruker Zoom. Ellers reflekteres lydutgangen på hodetelefonene som du kanskje ikke bruker på det tidspunktet. Så det er bedre å koble fra Bluetooth og deaktivere den på enheten din.
- Gå til Innstillinger > Enheter
- Slå av / på for å deaktivere Bluetooth under Bluetooth-enheter.
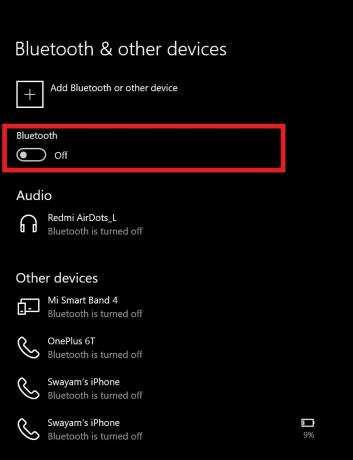
Be andre møtedeltakere sjekke mikrofoninnstillingene
Mikrofonen din kan være i orden, men de andre deltakerne i videokonferansen kan ha noe problem med mikrofonene sine. Så du kan be de andre på møtet om å sjekke mikrofonforbindelsen.
Forsikre deg om at du bruker riktig høyttaler
Dette betyr at hvis du bruker innfødte høyttalere på din PC, så sjekk at det samme er angitt som høyttaleren for Zoom-appen. Ellers bruker folk i disse dager en mengde apper til webkameraer. Disse appene har sine mikrofoninnstillinger. Så hvis du bruker en slik app, må du sørge for at den respektive mikrofonen er angitt som høyttalerutgangen til Zoom. Som standard er PCens lagerhøyttalere valgt som utgangskilde hvis du ikke bruker noen annen tredjeparts kamera- / mikrofonapp.

Oppdater Zoom-appen for å fikse lydproblemene
Noen ganger på grunn av en eller annen feil kan Zoom-appen ha lydproblemer. Så du må sjekke om appen krever noen oppdateringer.
- Forsikre deg om at Zoom-appen er åpen
- Klikk på profilbilde i høyre øvre hjørne
- Velg fra menyen Se etter oppdateringer
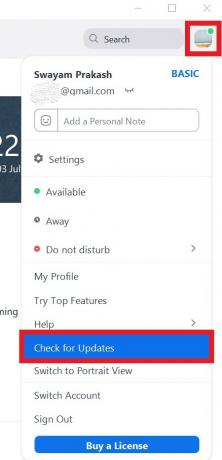
- Appen vil søke etter nye oppdateringer
- Hvis en oppdatering er tilgjengelig, blir du bedt om å installere den samme.
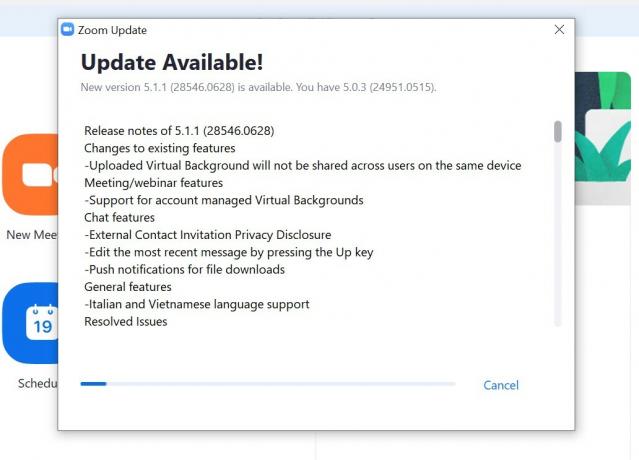
Oppdater driverne til enheten din for å fikse lydproblemene
Noen ganger kan eldre lyddrivere kreve en oppdatering, og når brukeren går glipp av oppdateringen, er det naturlig å oppleve lydproblemer. Så se etter oppdateringer for lyddrivere på PCen.
- Skriv inn i søkeboksen Enhetsbehandling
- I listen over tilkoblede enheter, bla ned til Lyd-, video- og spillkontrollere.

- Høyreklikk på den> velg Oppdater driver
- Avhengig av hvilket lager eller tredjepartsapper du bruker, oppdaterer du de respektive lyddriverne.
Så for alle typer lydproblemer du står overfor i Zoom-appen din, er dette noen av de mest effektive løsningene du kan implementere for å løse problemene for godt. Jeg håper at du syntes denne guiden var nyttig.
Les neste,
- Hvordan vise bare profilbilde i stedet for video på zoom-møte
- Hvordan dele skjermen med zoom på iPhone / iPad
Swayam er en profesjonell teknologisk blogger med mastergrad i dataprogrammer og har også erfaring med Android-utvikling. Han er en trofast beundrer av Stock Android OS, bortsett fra teknisk blogging, elsker han å spille, reise og spille / lære gitar.

![Slik installerer du fast firmware på A95X F3 Air TV Box [Android 9.0]](/f/b970b4165d62bb8ab7dd0ddcaacfa895.jpg?width=288&height=384)
![Slik installerer du lager-ROM på CCIT T7 [Firmware Flash File]](/f/31a947a83fd77c6089a1dd9a2c2ec6bc.jpg?width=288&height=384)
