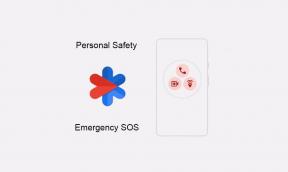Løs Whatsapp-problemet på Galaxy S20, S20 + eller Ultra: Stoppet / krasjfeil
Feilsøk Guide / / August 05, 2021
I denne artikkelen viser vi deg alternativene du kan gjøre for å fikse Whatsapp-problemet på Galaxy S20, S20 + eller Ultra i enkle trinn.
Det er noen få apper i smarttelefonen vår som vi er veldig forbundet med, en av dem er WhatsApp. Åpenbart ser alle youtube-videoer på smarttelefonen sin. Men noen ganger mens vi bruker den, møter vi uønskede krasjer, og noen ganger krasjer den hver gang og gjorde det umulig å bruke appen. Noen ganger er det enhetsspesifikt, og noen ganger er det avhengig av appen, kanskje noen feil fra applikasjonssiden.

Innholdsfortegnelse
-
1 Løs Whatsapp-problemet på Galaxy S20, S20 + eller Ultra
- 1.1 Se etter pågående avbrudd
- 1.2 Start appen på nytt
- 1.3 Oppdatering til siste programvare
- 1.4 Enkel omstart eller tvungen omstart
- 1.5 Tøm appbufferen
- 1.6 Slett appdata
- 1.7 Tilbakestill nettverksinnstillinger
- 1.8 lear Cache fra gjenopprettingsmodus
- 1.9 Feilsøk apper i sikkermodus
- 1.10 Fabrikkinnstilling
Løs Whatsapp-problemet på Galaxy S20, S20 + eller Ultra
Se etter pågående avbrudd
Hvis Whatsapp fortsetter å stoppe på Galaxy, og du ikke aner hvorfor ditt første trekk er å sjekke om det er noe kjent utfall. Bare gå til Google og søk etter "Whatsapp-problemet". De fleste store nyheter vil sikkert snakke om ethvert problem som berører et stort antall brukere. Hvis det er tilfelle, er alt du trenger å gjøre å følge anvisningen eller rette.
Hvis dette ikke er tilfelle, følg løsningene nedenfor.
Start appen på nytt
Metode 1: Lukk en app ved hjelp av nylige apper-tasten
- Trykk på skjermtasten Nylig brukte apper på skjermen (den med tre vertikale linjer til venstre for Hjem-knappen).
- Når skjermbildet Nylige apper vises, sveiper du mot venstre eller høyre for å se etter appen. Det burde være her hvis du klarte å kjøre det tidligere.
- Sveip deretter opp på appen for å lukke den. Dette bør tvinge lukke det. Hvis den ikke er der, klikker du bare på Lukk alle-appen for også å starte alle appene på nytt.
Metode 2: Lukk en app ved hjelp av App Info-menyen
- Åpne Innstillinger-appen.
- Trykk på Apper.
- Trykk på ikonet Flere innstillinger (trepunktsikon, øverst til høyre).
- Trykk på Vis systemapper.
- Finn og trykk på appen.
- Trykk på Force Stop.
Oppdatering til siste programvare
Følg trinnene nedenfor for å oppdatere systemprogramvaren:
- Åpne Innstillinger fra enten Quick Nav-menyen eller startprogrammet.
- Gå til Mer-fanen, og trykk deretter på Om enheten.
- Trykk på programvareoppdateringen.
- Hvis en systemoppdatering er tilgjengelig, ser du alternativet på skjermen. Trykk på Last ned og installer.
- Hvis systemet ditt er oppdatert, vil du se en melding om at systemet er oppdatert.
Det er alt. Du har sjekket for en systemoppdatering på Samsung Galaxy S20 (Plus) og S20 Ultra.
Her er noen ting som er nødvendige for å ta vare på når du oppdaterer Samsung Galaxy S20 (Plus) og S20 Ultra eller hvilken som helst enhet:
- Enheten din må være koblet til internett.
- Enheten din må ha nok plass til å laste ned oppdateringen.
- Enheten din skal ha nok ladning, mer enn 50% for å installere oppdateringen.
Enkel omstart eller tvungen omstart
Vel, jeg tror du allerede vet hvordan du starter telefonen på nytt. Så bare start enheten på nytt og se om den løser problemet eller ikke. Å starte en enhet på nytt er alltid en ultimate løsning for ethvert problem. Ikke bare Galaxy, men dette gjelder hver eneste elektroniske enhet. Jeg pleide å fortelle moren min å starte enheten på nytt hvis hun står overfor noe problem med smarttelefonen sin.
Vel, hvis du fortsatt trenger å vite hvordan du starter på nytt, så er det det: Trykk på strømknappen på telefonen. Trykk på Start på nytt på skjermen.
Den andre måten å starte på nytt er som følger:
- Trykk og hold Volum ned-knappen.
- Mens du holder den nede, holder du inne av / på-tasten.
- Hold knappen inne i 10 sekunder, den startes på nytt automatisk.
Hvis dette ikke fungerer, kan du gå til neste metode.
Å starte enheten på nytt regelmessig minst en gang i uken kan være gunstig. Hvis du pleier å glemme ting, foreslår vi at du konfigurerer telefonen din til å starte på nytt alene. Du kan planlegge den for å gjøre denne oppgaven ved å gjøre disse trinnene:
- Åpne Innstillinger-appen.
- Trykk på Device Care.
- Trykk på 3-punktet øverst.
- Velg Automatisk omstart.
Tøm appbufferen
- Åpne Innstillinger fra enten Quick Nav-menyen eller startprogrammet.
- Trykk på Apper.
- Hvis du leter etter et system eller en standardapp, trykker du på Flere innstillinger øverst til høyre (trepunktsikon).
- Velg Vis systemapper.
- Finn og trykk på den aktuelle appen.
- Trykk på Lagring.
- Trykk på Clear Cache-knappen nederst.
Slett appdata
- Åpne Innstillinger fra enten Quick Nav-menyen eller startprogrammet.
- Trykk på Apper.
- Hvis du leter etter et system eller en standardapp, trykker du på Flere innstillinger øverst til høyre (trepunktsikon).
- Velg Vis systemapper.
- Finn og trykk på den aktuelle appen.
- Trykk på Lagring.
- Trykk på Fjern data-knappen.
Tilbakestill nettverksinnstillinger
- Åpne Innstillinger fra enten Quick Nav-menyen eller startprogrammet.
- Rull ned og trykk på Generell ledelse.
- Trykk deretter på Tilbakestill.
- Til slutt, trykk på Tilbakestill nettverksinnstillinger.
- Trykk deretter på Tilbakestill innstillinger.
- Bekreft med låseskjermpassordet når du blir bedt om det.
lear Cache fra gjenopprettingsmodus
I tilfelle du ikke vet hva som er utvinning, er det første oppstartslasteren ringer opp. Gjenopprettingsmodus refererer til en spesiell oppstartbar partisjon som inneholder et gjenopprettingsprogram installert i den. Og du kan løse noen problemer med telefonen din. Følg trinnene for å tømme hurtigbufferen fra gjenopprettingsmodus:
- Slå av telefonen.
- Når den er slått av. Trykk og hold inne av / på / Bixby og volum ned-knappen samtidig til Android-logoen dukker opp.
- Når den grønne Android-logoen vises, slipper du begge knappene.
- Gjenopprettingsskjermmenyen vises nå
- Bruk volumknappen for å gå til Wipe Cache Partition, og trykk deretter på av / på-knappen for å bekrefte valget.
- Vent til enheten tørker ut all hurtigbuffer eller midlertidige data fra systempartisjonen.
- Trykk på av / på-knappen igjen for å starte enheten på nytt.
Dette fjerner alle midlertidige data fra enheten. Og så fungerer det som nytt.
Feilsøk apper i sikkermodus
I tilfelle du ikke vet hva som er sikker modus, i sikker modus, deaktiverer systemet midlertidig alle tredjepartsprogrammer du har installert på enheten. Ved å gjøre dette kan vi finne ut hvilken app som oppstår problemet. Følg trinnene nedenfor for å slå på Sikker modus:
- Slå AV enheten.
- Trykk og hold inne enhetens av / på-knapp til modellnavnskjermen.
- Når SAMSUNG-logoen vises på skjermen, slipper du av / på-tasten.
- Rett etter at du slipper av / på-tasten, holder du nede Volum ned-tasten.
- Fortsett å holde volum ned-tasten til enheten er ferdig på nytt.
- Sikker modus vises nederst til venstre på skjermen.
- Slipp Volum ned-tasten når du ser Sikker modus.
Etter å ha funnet ut appene som skaper problemet, følger du trinnene nedenfor for å avinstallere det (om nødvendig):
- Åpne Innstillinger fra Launcher.
- Trykk på Apper.
- Trykk på Se alle apper.
- Trykk på en app du vil avinstallere
- Trykk på Avinstaller.
- Trykk på OK for å bekrefte.
Fabrikkinnstilling
Ansvarsfraskrivelse
Fabrikkinnstilling vil slette alt, så du vil være sikker på at du lager en kopi av dine personlige data som bilder, videoer, dokumenter, tekster, etc. på forhånd.
Fra Innstillinger-menyen:
- Åpne Innstillinger fra startprogrammet.
- Bla til og trykk på Generell ledelse.
- Trykk på Tilbakestill.
- Velg Tilbakestilling av fabrikkdata.
- Trykk på Tilbakestill for å fortsette.
- Trykk på Slett alt for å bekrefte handlingen.
Fra gjenoppretting:
- Slå av telefonen.
- Når den er slått av. Trykk og hold inne av / på / Bixby og volum ned-knappen samtidig til Android-logoen dukker opp.
- Når den grønne Android-logoen vises, slipper du begge knappene.
- Gjenopprettingsskjermmenyen vises nå
- Bruk Volum ned-knappen til du fremhever 'Tørk av data / tilbakestilling av fabrikken.'
- Trykk på av / på-knappen for å velge 'Wipe data / factory reset.'
- Bruk Volum ned for å markere Ja.
- Trykk på av / på-knappen for å bekrefte handlingen for å slette telefondataene dine.
Har du en Galaxy-enhet eller en Android-enhet og trenger disse typer enkle opplæringsprogrammer? Så hold deg tunned til GetDroidTips ’Android-tips og triks kolonne fordi mange enkle opplæringsprogrammer for Galaxy kommer snart.
Hvis du har spørsmål angående dette, er kommentarseksjonen alltid tilgjengelig for deg.
Mer som dette
- Etter oppdateringen krasjer Galaxy S20 Gmail tilfeldig: Hvordan fikser jeg det?
- Etter Galaxy S20-oppdateringen krasjer Facebook / Instagram-appen: Hvordan fikser jeg det?
- Hvordan håndtere kontakter på Galaxy S20, S20 + eller S20 Ultra
- Galaxy S20 Plus blir veldig varm: Hvordan fikser jeg problemer med overoppheting?
- Etter oppdateringen viser min Galaxy S20 System UI Error: Hvordan fikser jeg det?
Hei, jeg er Shekhar Vaidya, en blogger, en lærer som lærer om CS og programmering.