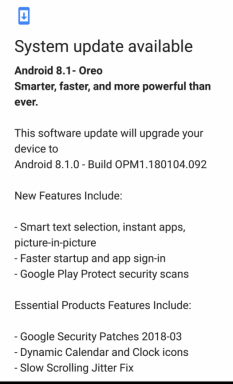Netflix stoppet lasting på OnePlus 8 Pro: Hvordan fikser jeg det?
Feilsøk Guide / / August 05, 2021
Vi er veldig vanlige med OTT-apper som Netflix, Prime Video og Hotstar. Men noen ganger mens vi bruker den, møter vi uønskede krasjer, og noen ganger krasjer den hver gang og gjorde det umulig å bruke appen. Noen ganger er det enhetsspesifikt, og noen ganger er det avhengig av appen, kanskje noen feil fra applikasjonssiden. Følg denne feilsøkingsveiledningen for å fikse når Netflix stoppet lasting på OnePlus 8 Pro.
I denne artikkelen vil vi gå gjennom feilsøking av problemet der Netflix stoppet lasting på OnePlus 8 Pro. Vi vil prøve å finne ut hvorfor problemet oppstår, slik at vi kan håndtere det effektivt. Etter å ha møtt denne feilen slutter meldingsappen din å fungere, og du må løse den ved å finne løsninger fra forskjellige fora og nettsteder. Men det er virkelig et stort prosjekt å finne løsninger og prøve dem en etter en, ikke sant?

Innholdsfortegnelse
-
1 Fix, Netflix stoppet lasting på OnePlus 8 Pro
- 1.1 Sjekk feilen
- 1.2 Tvunget omstart
- 1.3 Sjekk Internett-hastighet
- 1.4 Feilsøk Netflix-appen
- 1.5 Oppdater app
- 1.6 Installer appen på nytt
- 1.7 Tilbakestill appinnstillinger
- 1.8 Tilbakestill nettverksinnstillinger
- 1.9 Tøm hurtigbufferen fra gjenopprettingsmodus
- 1.10 Feilsøk apper i sikkermodus
- 1.11 Tilbakestill enheten
- 2 Konklusjon
Fix, Netflix stoppet lasting på OnePlus 8 Pro
Sjekk feilen
Netflix-krasjer ledsages av en generell melding som "Netflix stoppet lasting" eller "Netflix har stoppet. ” Slike feil er vanligvis ubrukelige, og de peker vanligvis ikke på en bestemt årsak, slik at du kan ignorere dem. Men hvis du har en mer unik feilkode, må du huske å legge merke til den og gjøre et raskt Google-søk om det. Hvis du er heldig og det er en tilgjengelig online løsning, kan det hjelpe deg med å løse problemet raskt.
Tvunget omstart
Vel, jeg tror du allerede vet hvordan du starter telefonen på nytt. Så bare start enheten på nytt og se om den løser problemet eller ikke. Å starte en enhet på nytt er alltid en ultimate løsning for ethvert problem.
Vel, hvis du fortsatt trenger å vite hvordan du starter på nytt, så er det det: Trykk på strømknappen på telefonen. Trykk på Start på nytt på skjermen.
Den andre måten å starte på nytt er som følger:
- Trykk og hold nede strøm- og volum ned-knappene samtidig.
- Hold av / på-knappen nede i 10-15 sekunder, eller til telefonen vibrerer og starter på nytt.
- Hvis telefonen slås av, slipp deretter trykk på strømmen igjen i 1-2 sekunder for å starte telefonen på nytt.
Sjekk Internett-hastighet
Videobuffering tar vanligvis mer båndbredde enn vanlig surfing eller surfing på internett. Sørg for at hastigheten er nok til å streame den videoen. Det er mange måter å sjekke hastigheten på Internett. I vårt tilfelle bruker vi et nettsted som heter fast.com for å sjekke hastigheten på Internett.
Hvis hastigheten på internettforbindelsen din er raskere, men periodisk, kan det også føre til at videostreaming forsinkes eller buffer. For å sjekke om du har en intermitterende internettforbindelse, koble til kjent fungerende wifi. Hvis problemet vedvarer selv når hastigheten på internettforbindelsen er rask, kan det være andre faktorer involvert. Fortsett med feilsøkingstrinnene nedenfor.
Feilsøk Netflix-appen
Force Stop App
Du kan gjøre er å sikre at du lukker alle aktive apper og de som kjører i bakgrunnen. Noen ganger kan for mange apper og tjenester som kjører sammen overvelde systemet og forårsake tilfeldige nedleggelser eller overoppheting.
- Åpne appskuffen og trykk deretter på Innstillinger.
- Trykk på Apps & Notification.
- Hvis du leter etter et system eller en standardapp, trykker du på Flere innstillinger øverst til høyre (trepunktsikon).
- Velg Vis systemapper.
- Finn og trykk på appen du vil tvinge til å stoppe.
- Trykk på Force Stop.
- Det var det.
Fjern appbufferen
- Åpne appskuffen og trykk deretter på Innstillinger.
- Trykk på Apps & Notification.
- Trykk nå på Se alle appene.
- Hvis du leter etter et system eller en standardapp, trykker du på Flere innstillinger øverst til høyre (trepunktsikon).
- Velg Vis systemapper.
- Finn og trykk på appen du vil tømme hurtigbufferen.
- Trykk på Lagring.
- Trykk på Clear Cache-knappen.
- Start enheten på nytt og se etter problemet.
Fjern appdata
- Åpne appskuffen og trykk deretter på Innstillinger.
- Trykk på Apps & Notification.
- Trykk nå på Se alle appene.
- Hvis du leter etter et system eller en standardapp, trykker du på Flere innstillinger øverst til høyre (trepunktsikon).
- Velg Vis systemapper.
- Finn og trykk på appen du vil slette dataene.
- Trykk på Lagring.
- Trykk på Fjern data-knappen.
- Start enheten på nytt og se etter problemet.
Oppdater app
Slik ser du etter Play Store-appoppdateringer på Galaxy:
- Åpne Play Store-appen.
- Trykk på Flere innstillingsikon øverst til venstre (tre horisontale linjer).
- Trykk på Mine apper og spill.
- Trykk på Oppdater eller Oppdater alt.
Hvis du er på mobildatatilkobling, foreslår vi at du bare oppdaterer via wifi for å unngå ekstra kostnader. Dette er hvordan:
- Åpne Play Store-appen.
- Trykk på Flere innstillingsikon øverst til venstre (tre horisontale linjer).
- Trykk på Innstillinger.
- Trykk på App-nedlastingsinnstilling.
- Velg bare Over wifi (velg Over ethvert nettverk hvis du ikke har wifi).
- Trykk på Ferdig.
Sørg for å også holde appene dine oppdatert hele tiden ved å aktivere alternativet automatisk oppdatering.
- Trykk på Oppdater apper automatisk.
- Trykk på Bare over wifi (velg Over hvilket som helst nettverk hvis du ikke har wifi).
- Trykk på Ferdig.
Installer appen på nytt
Nedenfor er trinnene for å slette eller avinstallere en app på OnePlus:
- Sveip opp eller ned fra midten av skjermen fra startskjermen for å få tilgang til appskjermen.
- Åpne Innstillinger-appen.
- Trykk på Apper og varsler.
- Trykk nå på Se alle appene.
- Kontroller at alt er valgt (øverst til venstre). Trykk om nødvendig på rullegardinikonet (øverst til venstre), og velg deretter Alle.
- Finn og velg deretter den aktuelle appen. Hvis systemapper ikke er synlige, trykker du på ikonet Flere alternativer (øverst til høyre) og velger Vis systemapper.
- Trykk på Avinstaller for å slette en app.
- Trykk på OK for å bekrefte.
En annen måte å enkelt avinstallere en app på er å gå til startskjermen eller appskjermen og holde appikonet. Dette er hvordan:
- Gå til startskjermen eller appskjermbildet.
- Finn appen du vil slette.
- Trykk og hold på ikonet til appen.
- Velg Avinstaller.
Når appen er avinstallert, starter du enheten på nytt og installerer den på nytt for å se etter problemet igjen.
Tilbakestill appinnstillinger
- Åpne appskuffen og trykk deretter på Innstillinger.
- Trykk på Apps & Notification.
- Trykk på Flere innstillinger øverst til høyre (trepunktsikon).
- Velg Tilbakestill appinnstillinger.
- Start enheten på nytt og se etter problemet.
Tilbakestill nettverksinnstillinger
- Åpne appskuffen og trykk deretter på Innstillinger.
- Gå deretter til System.
- Og deretter Tilbakestill alternativer.
- Trykk nå på Tilbakestill Wi-Fi, mobil og Bluetooth.
- Trykk på TILBAKESTILL INNSTILLINGER.
- Skriv inn PIN-koden eller passordet, og trykk deretter på Neste.
- Trykk på RESET SETTINGS igjen for å bekrefte.
Tøm hurtigbufferen fra gjenopprettingsmodus
I tilfelle du ikke vet hva som er utvinning, er det første oppstartslasteren ringer opp. Gjenopprettingsmodus refererer til en spesiell oppstartbar partisjon som inneholder et gjenopprettingsprogram installert i den. Og du kan løse noen problemer med telefonen din. Følg trinnene for å tømme hurtigbufferen fra gjenopprettingsmodus:
- Slå av OnePlus-enheten.
- Trykk og hold inne av / på- og volum ned-knappene samtidig til du ser alternativene for gjenopprettingsmodus på enheten.
- Når du ser gjenopprettingsalternativene, kan du slippe de to knappene.
- Gjenopprettingsskjermmenyen vises nå.
- Bruk volumknappen for å gå til Wipe Cache Partition, og trykk deretter på av / på-knappen for å bekrefte valget.
- Vent til enheten tørker ut all hurtigbuffer eller midlertidige data fra systempartisjonen.
- Trykk på av / på-knappen igjen for å starte enheten på nytt.
Dette fjerner alle midlertidige data fra enheten. Og så fungerer det som nytt.
Feilsøk apper i sikkermodus
I tilfelle du ikke vet hva som er sikker modus, i sikker modus, deaktiverer systemet midlertidig alle tredjepartsprogrammer du har installert på enheten. Ved å gjøre dette kan vi finne ut hvilken app som oppstår problemet. Følg trinnene nedenfor for å slå på Sikker modus:
- Slå av OnePlus-enheten.
- Trykk og hold inne av / på-knappen.
- Trykk og hold på Slå av på skjermen.
- Trykk Ok for å starte på nytt i sikkermodus.
Etter å ha funnet ut appene som skaper problemet, følger du trinnene nedenfor for å avinstallere det (om nødvendig):
- Åpne appskuffen og trykk deretter på Innstillinger.
- Trykk på Apps & Notification.
- Trykk nå på Se alle appene.
- Trykk på en app, og trykk deretter på Avinstaller.
- Trykk på OK for å fortsette.
Tilbakestill enheten
Ansvarsfraskrivelse
Fabrikkinnstilling vil slette alt, så du vil være sikker på at du lager en kopi av dataene dine, for eksempel bilder, videoer, dokumenter, tekster, etc. på forhånd.
Fabrikkinnstilling
- Åpne appskuffen og trykk deretter på Innstillinger.
- Trykk på og deretter på System.
- Trykk nå på Tilbakestill alternativer
- Trykk på Slett alle data (tilbakestilling av fabrikken).
- Til slutt trykker du på TILBAKESTILL TELEFON.
- Ikke merk av for intern lagring. Velg det bare hvis du er sikker på at du har sikkerhetskopiert alt på intern lagring, inkludert bilder og videoer, musikk, dokumenter og andre filer.
- Trykk på SLET ALT-knappen nå og la telefonen gjøre sine ting.
- Enheten starter på nytt automatisk etter at du har tilbakestilt fabrikken.
Hard tilbakestilling
- Slå først av telefonen normalt.
- For å slå den på, trykk og hold inne volum opp + strømknappene samtidig.
- Ikke slipp dem før du ser OnePlus-logoen på skjermen.
- Trykk på alternativet 'Tørk av data / Tilbakestill fabrikken'.
- Trykk nå på 'Tørk av data / Tilbakestill fabrikken' for å bekrefte valget.
- Telefonen tilbakestilles, og på den nye skjermen bruker du Volum opp-knappen for å bla til ‘Reboot system now.’ Dette vil starte telefonen på nytt normalt, og det er det!
Konklusjon
Dette var de få metodene for å feilsøke problemet / problemene du sto overfor med OnePlus 8 Pro. I tillegg, kan du alltid kontakte teknisk support eller besøke din lokale OnePlus-butikk eller Service Senter slik at en kvalifisert Samsung-tekniker kan undersøke problemet.
Eier du en OnePlus-enhet eller en Android-enhet og trenger denne typen enkle opplæringsprogrammer? Så hold deg tunned til GetDroidTips ’Android-tips og triks kolonne fordi mange enkle opplæringsprogrammer for OnePlus kommer snart.
Hvis du har spørsmål angående dette, er kommentarseksjonen alltid tilgjengelig for deg.
OnePlus 8 Pro feilsøkingsveiledninger
- Hvordan fikse innstillinger Fortsett krasjproblem på OnePlus 8 Pro
- Hvordan fikse OnePlus 8 Pro med feilkamera mislykket?
- Hvorfor OnePlus 8 Pro fortsetter å miste signal [viser svakt nettverk]
- Hvordan fikse hvis Google-appen på My OnePlus 8 Pro tømmer batteriet raskt
- Du kan ikke sende tekster eller SMS som ikke fungerer på OnePlus 8 Pro. Hvordan fikse?
- Slik løser du hvis gruppemelding ikke fungerer på OnePlus 8 Pro
- Slik løser du uskarpt kamera eller ikke fokuserer raskt, gir problemet på OnePlus 8 Pro
Hei, jeg er Shekhar Vaidya, en blogger, en lærer som lærer om CS og programmering.

![[Hvordan] Installere Gravity Box Xposed-modul på Android Nougat](/f/0b410222256404a0c8d45122b439d787.jpg?width=288&height=384)