Slik løser du ressursmonitor som ikke fungerer i Windows 10
Feilsøk Guide / / August 05, 2021
Når du opplever litt ytelsesforsinkelse på Windows-datamaskinen din, går du og sjekker ytelsesrapporten til systemet ditt. For dette formålet bruker de fleste Windows-programvaren for ytelsesovervåking, som er Resource Monitor. Men nylig har mange mennesker problemer med dette opprinnelige Windows-programmet.
Noen Windows 10-brukere har rapportert at de ikke ser noe i skjermens rapportdialogvindu. noen andre har sagt at de ikke har tilgang til rapportsiden. Og noen brukere er ikke engang i stand til å starte Ressursovervåkeren i utgangspunktet. Nå er Windows-oppdateringer noen ganger årsaken til dette problemet. Og en gang er det noe helt annet. Uansett hva som måtte være tilfelle på systemet ditt, vil vi gi en løsning av alle grunner her i denne guiden. Følg instruksjonene for hver av disse løsningene, og utvilsomt vil en av dem gjøre jobben for deg.
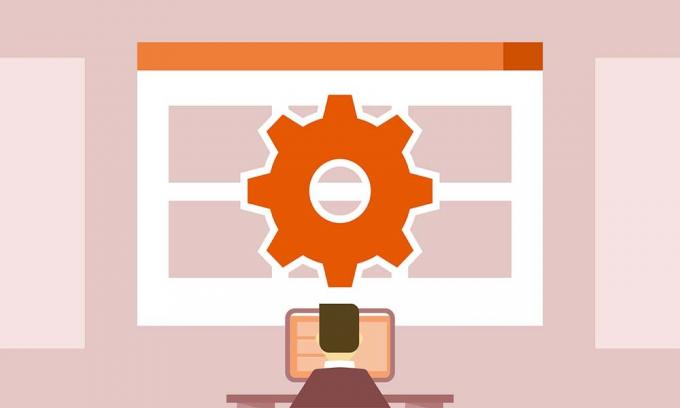
Innholdsfortegnelse
-
1 Hvordan fikse Resource Monitor som ikke fungerer i Windows 10?
- 1.1 Kjør ressursovervåker:
- 1.2 Avinstaller den siste oppdateringen:
- 1.3 Kjør Resource Monitor i ledeteksten:
- 1.4 Aktiver gjennomsiktighetseffekter:
Hvordan fikse Resource Monitor som ikke fungerer i Windows 10?
Prøv alle disse løsningene etter hverandre, og faktisk vil en av dem løse problemet ditt med ressursmonitoren.
Kjør ressursovervåker:
Noen ganger dreper Windows programmer i bakgrunnen hvis det er for mye belastning i CPUen. Og selv om du ikke har slått av PCen på en stund, selv da, opptrer Windows og avslutter programmer som kjører i bakgrunnen. Det kan være tilfelle for deg også. Så kan prøve å kjøre programmet manuelt.
- Trykk på Windows-tasten + R for å åpne dialogboksen Kjør.
- I dialogboksen skriver du inn “resmon.exe” og trykker Enter. Den starter Ressursovervåkeren.
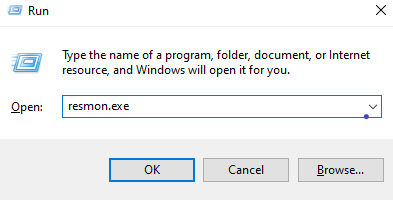
Du kan også prøve å åpne programmet direkte ved å gå til Windows-mappen i systemstasjonen.
- Gå til lokal disk C.
- Åpne Windows-mappen.
- Åpne System32-mappen.
- Se etter filen "resmon.exe", og når du finner den, åpner du den.
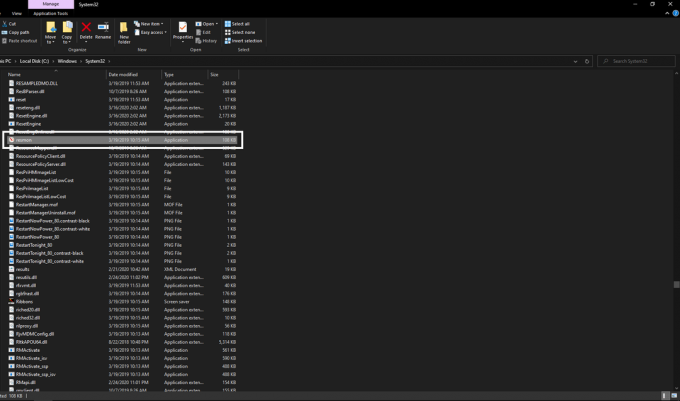
Hvis manuell åpning av den kjørbare filen ikke løste problemene dine med ressursovervåkingsprogrammet, kan du prøve neste løsning som er nevnt nedenfor.
Avinstaller den siste oppdateringen:
Som nevnt ovenfor, kan noen ganger en nylig oppdatering også deaktivere funksjonaliteten til ressursovervåkningsprogrammet. Så du kan prøve å avinstallere denne siste oppdateringen for å fikse den.
- Trykk på Windows-tasten + I, så åpnes innstillingene på PC-en din.
- Klikk nå på Oppdater og sikkerhet.
- Klikk på Windows Update-fanen i venstre rute.
- På høyre side klikker du på Oppdateringshistorikk.
- Klikk deretter på Avinstaller oppdateringer.
- Så, i listen som inneholder informasjon om de nyeste Windows-oppdateringene, finner du den siste som ressursovervåkingsprogrammet ditt sluttet å fungere og avinstallerte det.

- Start datamaskinen på nytt, og prøv å åpne Resource Monitor igjen.
Hvis du fremdeles ser problemer med Resource Monitor, kan du prøve neste potensielle løsning.
Kjør Resource Monitor i ledeteksten:
Noen brukere har rapportert at de klarte å løse problemet ved å åpne programmet fra ledeteksten. Så det ville være best hvis du også prøvde det.
- Klikk på søkeikonet nederst og skriv inn "cmd."
- Høyreklikk deretter på resultatet som dukker opp, og velg alternativet Kjør som administrator.
- Brukertilgangskontroll kan be om tillatelse her. Gi det.
- På kommandolinjen skriver du inn: “perfmon / report” og trykker Enter.

- Hvis ingenting dukker opp, lukker du ledetekstvinduet og åpner det igjen.
- Skriv deretter inn kommandoen: “perfmon” og trykk Enter.
- Klikk deretter på Rapporter i hovedvinduet for ressurs og ytelse.
- Gå til System> System Diagnostics.
Her vil du få informasjon om dine tidligere resultatrapporter.
Aktiver gjennomsiktighetseffekter:
Det er en annen løsning som har løst trikset for en håndfull brukere. Det er litt finjustering i personaliseringen, men på en eller annen måte har det løst problemet for mange.
- Høyreklikk på skrivebordet ditt og klikk på alternativet Tilpass.
- Klikk på fanen Farger til venstre.
- Deretter finner du gjennomsiktighetseffekter under Flere alternativer. Aktiver den og åpne Resource Monitor nå.
Hvis ingen av de tidligere løsningene ordner seg for deg, er sjansen stor for at denne løsningen løste problemet ditt.
Så alt handler om hvordan du kan løse problemer med et av de viktigste innfødte verktøyene i Windows, som er Resource Monitor. Hvis du har spørsmål eller spørsmål om denne guiden, kan du kommentere nedenfor, så kommer vi tilbake til deg. Husk å fortelle oss hvilken løsning som løste problemet på systemet ditt. Sørg også for å sjekke ut våre andre artikler om Tips og triks for iPhone,Android-tips og triks, PC-tips og triks, og mye mer for mer nyttig informasjon.
En techno freak som elsker nye dingser og alltid ivrig etter å vite om de nyeste spillene og alt som skjer i og rundt teknologiverden. Han har en massiv interesse for Android og streaming-enheter.



