Hvordan fikse feilen "Internett kan ikke være tilgjengelig" på Android-telefon
Feilsøk Guide / / August 05, 2021
Vi har alle møtt et tregt internettforbindelsesproblem på Android-enheten vår, og det verste scenariet er at du får en feil “Internett er kanskje ikke tilgjengelig”. Det er en av de vanligste problemene Android-brukere møtte på grunn av en feil med nettverkskonfigurasjoner. Enheten du bruker for å koble til internett, men sannsynligvis mottar den ikke internett på grunn av feil DNS-innstilling.
Innholdsfortegnelse
- 1 Rask feilsøking.
- 2 Årsaken til feilen "Internett kan ikke være tilgjengelig" på Android.
- 3 Løsning 1: Endring av DHCP-modus
- 4 Løsning 2: Se etter Android-oppdatering
- 5 Løsning 3: Tøm hurtigbuffer
- 6 Løsning 4: Sikker modus
- 7 Løsning 5: Tilbakestill nettverksinnstillinger
Rask feilsøking.
-
Kontroller innstillinger for klokkeslett og dato
Konfigurerte tids- og datoinnstillinger kan også forårsake et problem. Sjekk at den er satt til din nåværende region og angi deretter. -
Start Android-enheten på nytt
Noe tid på grunn av ukjent grunn at enheten ikke fungerer som den skal, så du kan starte mobilen din umiddelbart eller starte Wi-Fi-ruteren din på nytt. -
Bytt mellom mobildata og Wi-Fi-nettverk
Sveip ned for å åpne "Varslingspanel" og slå på mobildata, sjekk hastigheten for å finne ut forskjellene og bytt deretter tilbake til Wi-Fi. -
Glem nettverket
Åpne “Setting” på Android-enheten din og klikk på “Wi-Fi”. Der din Wi-Fi-tilkobling vises, åpner du innstillingene og glemmer eller kobler fra Wi-Fi-tilkoblingen fra en annen enhet fordi det kan gjøre det mulig at ruteren din har en viss begrensning på antall enheter den kan koble til den. -
Tilbakestill Wi-Fi-ruteren.
Start "Wi-Fi-modemet eller ruteren" på nytt ved hjelp av "Tilbakestill" -knappen. Vent et par minutter, og koble deretter enheten til en Wi-Fi-tilkobling.
For ikke å nevne, siden det ikke er noen spesifikk grunn til dette tilkoblingsproblemet. Så vi kan dele noen av de mulige løsningene i håp om å løse problemet.
Årsaken til feilen "Internett kan ikke være tilgjengelig" på Android.

-
DHCP-tilkobling
Android-enheten endres automatisk for å oppdage spesifikke innstillinger og for å koble til internett. Det kan være grunnen til at du får feilen. -
DNS-innstilling
Det var forskjellige DNS-servere tilgjengelig som du kan bruke til å koble til et hvilket som helst nettsted. Videre, hvis nettstedet blokkerer noen DNS-innstillinger, ber enheten din om det
Internett er kanskje ikke tilgjengelig. -
Android-oppdatering
Noen ganger oppdaterer brukerne enheten til den nyeste versjonen, og den må installeres før Wi-Fi-tilkoblingen ble opprettet igjen. -
Applikasjonsgrensesnitt
Det er også mulig at andre applikasjoner skaper konflikt med Wi-Fi-funksjonaliteten som forårsaker denne feilen. -
Feil konfigurasjon
Når du kobler enheten til en Wi-Fi-ruter, og den tildeler deg en spesifikk IP-adresse og presis DNS-innstilling. Mens, av standardkonfigurasjon for å kjøre Wi-Fi-tilkobling i “DHCP” -modus, noe som tyder på at IP-adressen. Det forblir ikke det samme. I stedet fortsetter det å endres. Hvor konfigurasjonen blir ugyldig hvis IP-adressen endres senere fordi ruteren ikke lar deg koble enheten til Wi-Fi.
Løsning 1: Endring av DHCP-modus
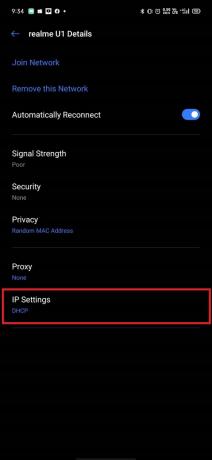
Vi må endre feil oppdagelse av Wi-Fi-innstillingen manuelt og deretter sjekke om det løser problemet.
- Sveip ned for å åpne “Varslingspanel ” på enheten og Åpne innstilling.
(Eller du kan åpne "Innstilling" app på Android-enheten din. - Plukke ut "Trådløst og nettverk ”, og klikk deretter på "Wi-Fi."
- Trykk og hold inne Wi-Fi-tilkoblingen.
(Velg Wi-Fi-tilkoblingen du vil koble til, men mislyktes.) - Trykk på “Endre nettverk ” -knappen og velg “Vis forhåndsalternativ” -knappen.
- Klikk på “IP-innstillinger ”, velg deretter “Statisk ” alternativ.
- Bla ned for å finneDNS 1 ” alternativ.
- Redigere "DNS 1 ” adresse og type “8.8.8.8”, klikk deretter på “DNS 2 ” alternativ.
- Redigere "DNS 2 ” adresse og skriv “8.8.4.4”, og deretter Lagre Wi-Fi-konfigurasjonen du endrer.
- Gå ut og prøv igjen for å koble til Wi-Fi.
Løsning 2: Se etter Android-oppdatering

Android-enheten din kan motta en Android-oppdatering, som kan fikse internettforbindelsen.
- Sveip ned for å åpne “Varslingspanel” og klikk på "Innstilling".
(eller du kan åpne “Setting” -appen på enheten.) - Rull ned, klikk på "System" alternativet og velg “Programvareoppdatering-knappen.
(Sjekk at enheten din får en Android-oppdatering eller ikke.) - Hvis enheten din mottar en oppdatering, så “Last ned og installer."
- Vent på nedlasting og å bli installert på enheten.
- Sjekk deretter igjen om internett fungerer nå eller tilstrekkelig.
Løsning 3: Tøm hurtigbuffer
Lagringsbufferen på enheten din for appen som åpner raskere uten å koble deg til en server.
- Trykk og hold, "På-knapp" og klikk på “Slå av” enheten.
- Trykk og hold, "Makt" knapp og "Volum ned" for å slå enheten på.
(Det tar vanligvis litt tid å slå på og vente på at logoen skal vises.) - Bruke "Volum" -knappen for å navigere deg ned og velge "Tørk cache-partisjon" -alternativet.
(Bruk av / på-knappen for å velge alternativet, og vent deretter til hurtigbufferen blir fjernet fra enheten.) - Velg nå “Start på nytt ” og vent til enheten din fullfører “Start på nytt. ”
Merk: Du mister ikke data, eller det ville ikke skade enhetsapplikasjonene dine.
Løsning 4: Sikker modus
Det kan være mulig at bakgrunnsapplikasjoner eller -tjenester forhindret enheten din å få tilgang til internett.
- Trykk og hold, "På-knapp" og klikk på “Slå av ” enheten.
- Trykk og hold, "Makt" knapp og "Volum ned" for å slå enheten på.
(Det tar vanligvis litt tid å slå på og vente på at logoen skal vises.) - Bruk "Volum" -knappen for å navigere ned og velg "Sikkerhetsmodus" alternativ.
(den lanserte enheten i sikker modus ved å starte på nytt,) - Her kan du sjekke Wi-Fi-tilkoblingen.
(Hvis Wi-Fi fungerer som det skal, kan det være en feil i noen applikasjoner, der du må sjekke apper en etter en for å finne ut feilene.)
Løsning 5: Tilbakestill nettverksinnstillinger
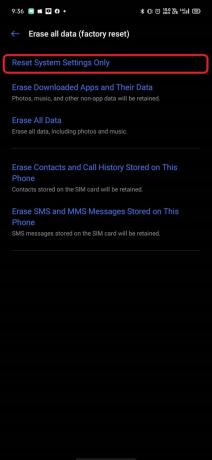
Du kan starte nettverksinnstillingene dine på nytt for å bruke dem som standardinnstillinger.
- Sveip ned for å åpne “Varslingspanel ” og klikk på “Innstilling".
(eller du kan åpne “Setting” -appen på enheten.) - Bla ned og gå over til “Generell ledelse" alternativer.
- Nå må du klikke på "Tilbakestill innstillinger."
(Den tilbakestiller alle innstillinger til standardinnstillingene.) - Skriv inn enheten PIN-sikkerhetsnummer.
(Det tar noen minutter å handle.) - Etter å ha klikket på "Tilbakestill innstillinger," du mottar en bekreftelsesmelding om at prosessen er fullført.
Vi anbefalte deg å oppdatere appene dine fra Google Play Store og fjerne appene du ikke lastet ned fra Google Play Store. Hvis enheten din har et sikkerhetsverktøy, kan du også kjøre for å fjerne søppelfiler som er igjen.
Forhåpentligvis antar vi at følgende trinn hjelper deg med å fikse feilen. Vi liker å vite tankene dine, og hvis du har spørsmål, gi oss beskjed i kommentarfeltet nedenfor.
Romeshwar er en teknisk journalist, elsket av Lakhs. Takk for mange artikler for det respekterte nettstedet fra 4. april 2019. En upartisk mening, veiledning, levere kvalitetsinnhold og informativ. Roar to Satisfied You're the Hunger of Technology.



