Hvorfor slettes ikke bokmerker på Chrome? Hvordan fikse?
Feilsøk Guide / / August 05, 2021
Som navnet antyder, er bokmerker ment å påpeke en bestemt side eller lenke eller innhold for å lagre for fremtiden for raskt å få tilgang til dem der du lagret det. For elektroniske formål kan bokmerker raskt og enkelt lagres eller slettes ved hjelp av en nettleser Google Chrome. Selv om disse oppgavene er ganske enkle, og alle kan gjøre det, kan noen av de uheldige brukerne ikke slette bokmerker på Chrome av ukjente årsaker. Er du en av dem? Ta en titt på Hvorfor bokmerker ikke slettes på Chrome? Hvordan fikse?
Nå forventes det at det er noen grunner som kan forstyrre nettleseren som ikke lar deg fjerne de lagrede bokmerkene. For det meste kan det skje når Chrome Sync ikke registrerer endringene du har gjort. I mellomtiden kan noen av tredjeparts bokmerkeutvidelser også føre til problemer med å slette bokmerker som iCloud Bookmarks. Så la oss sjekke mulige løsninger nedenfor.
Innholdsfortegnelse
-
1 Hvorfor slettes ikke bokmerker på Chrome? Hvordan fikse?
- 1.1 1. Oppdater Google Chrome
- 1.2 2. Tilbakestill Chrome Sync
- 1.3 3. Deaktiver utvidelser for bokmerker
- 1.4 4. Tilbakestill Google Chrome
Hvorfor slettes ikke bokmerker på Chrome? Hvordan fikse?
I noen tilfeller kan det også skje at selv om noen prøver å slette bokmerker, tillater ikke Chrome Sync det og laster dem opp på nytt på Google Chrome, noe som er ganske rart. Alt kan skje, og vi kan ikke ta kontroll over det. Men vi kan fikse dette problemet og sørge for at det ikke kan skje lenger.
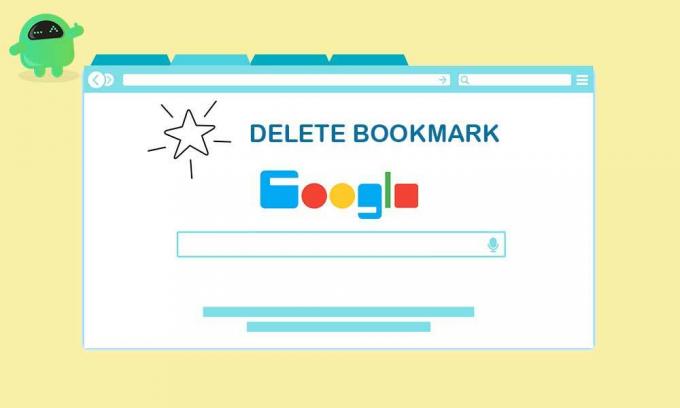
1. Oppdater Google Chrome
Sørg for å alltid holde deg oppdatert i Google Chrome-nettleseren din, fordi den vil løse noen av feilene eller feilene som kan forårsake problemer med å lagre eller slette bokmerker i Chrome.
- Klikk på Chrome-menyen> Gå til hjelp.
- Velg Om Google Chrome> Det vil automatisk se etter ventende oppdateringer.
- Hvis tilgjengelig, begynner den å laste ned og installere den siste oppdateringen.
- Når du er ferdig, vil den be deg om å starte Chrome på nytt for å endre effekten.
2. Tilbakestill Chrome Sync
Hvis du i tilfelle bruker en Google-konto i Chrome-nettleseren din sammen med Chrome Sync, vil den også synkronisere de lagrede bokmerkene dine. Dette vil hjelpe deg med å laste inn bokmerkene på andre enheter også når du logger på med den samme Google-kontoen i Chrome-nettleseren. Derfor løser problemet bare ved å tilbakestille Chrome Sync.
- Start Google Chrome> Klikk på menyikonet.
- Gå til Innstillinger> Under Du og Google kategori, klikker du på ‘Synkroniser og Google-tjenester’.
- Klikk på Gjennomgå de synkroniserte dataene dine> Klikk på Tilbakestill synkronisering.
- Klikk deretter på OK for å bekrefte.
- Det vil bare slette alle nettleserdataene og logge deg ut fra Chrome på alle enhetene dine.
- Gå nå til bokmerkebehandling på Chrome fra menyalternativet.
- Slett alle bokmerkene du vil fjerne.
- Når du er ferdig, start Chrome-nettleseren din på nytt og sjekk om bokmerkene er slettet eller ikke.
- Til slutt klikker du på Chrome Sync (Profil) -ikonet ved siden av menyikonet.
- Klikk deretter på Slå på synkronisering... for å aktivere synkronisering som før igjen.
- Hvis du vil, må du logge på igjen på Chrome på andre utloggede enheter.
3. Deaktiver utvidelser for bokmerker
- Klikk på Chrome-menyen> Gå til Flere verktøy.
- Klikk deretter på Extensions.
- Slå av iCloud Bookmarks eller andre bokmerkeutvidelser.
- Hvis du bruker iCloud-bokmerker på Windows-PCen din (iCloud-app), kan du prøve å deaktivere iCloud-bokmerken fra iCloud-kontoen din også.
4. Tilbakestill Google Chrome
- Klikk på Chrome-menyen> Innstillinger> Klikk på Avansert.
- Velg Tilbakestill og rydd opp> Velg ‘Gjenopprett innstillinger til de opprinnelige standardene’.
- Du kan enten aktivere haken eller ikke "Hjelp med å gjøre Chrome bedre ved å rapportere gjeldende innstillinger". Det er opp til deg.
- Klikk nå på Tilbakestill innstillinger for å gjenopprette standard Chrome-innstillingene.
- Til slutt kan du prøve å fjerne bokmerkene du vil ha.
Men hvis det ikke er noen ventende oppdatering, er det bra. Sist men ikke minst, hvis ingen av metodene fungerte for deg, så prøv å avinstallere Chrome-nettleseren og installere den på nytt. Selv om dette ikke er en riktig løsning, bør det vurderes hvis ingenting fungerer for deg.
Det er det, gutter. Vi håper denne guiden var nyttig for deg. Be gjerne i kommentarfeltet nedenfor for ytterligere spørsmål.
Subodh elsker å skrive innhold enten det kan være teknologirelatert eller annet. Etter å ha skrevet på tech-bloggen i et år, blir han lidenskapelig opptatt av det. Han elsker å spille spill og høre på musikk. Bortsett fra å blogge, er han vanedannende til spill-PC-bygg og smarttelefonlekkasjer.



