Amazon Prime Video Playback-problem med Disk IO-feil: Hvordan fikser jeg det?
Feilsøk Guide / / August 05, 2021
Prime Video er også kjent som Amazon Prime Video, som er en amerikansk Internett-video-on-demand-tjeneste som er utviklet og eid av Amazon. Denne tjenesten tilbyr eksklusive Amazon Originals-videoer på nettet sammen med filmer og TV-serier. Du kan starte en gratis prøveperiode for å se på innholdet, og da trenger du en abonnementspakke for å fortsette. Nå, på grunn av det økte antallet aktive brukere eller programvarerelaterte problemer, står brukerne overfor avspillingsproblemer. Så hvis du også står overfor Amazon Prime Video Playback-problem med Disk IO Error, så sjekk dette Feilsøkingsveiledning.
Noen av brukerne klager over at når brukere laster ned innhold på Amazon Prime Video, viser det en Disk IO-feil som er ganske irriterende for en multimedieforbruker. Selv om du går for å se på noe nedlastet innhold, vises den samme feilmeldingen. Imidlertid er det ikke noe problem med streaming av innhold på nettet. Selv om avinstallering og installering av Amazon Prime Video-appen og omstart av telefonen løser problemet midlertidig (i en dag eller to).
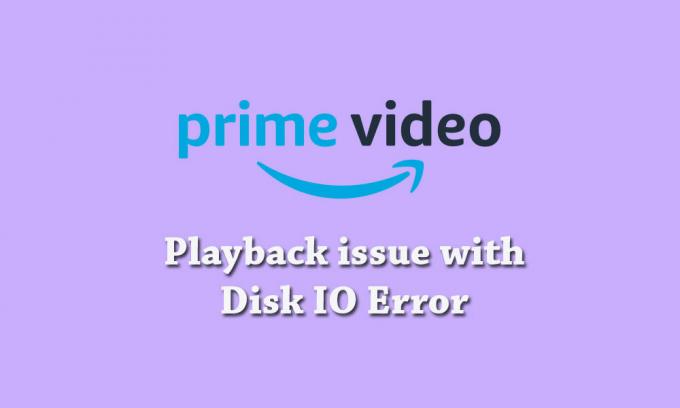
Innholdsfortegnelse
-
1 Hvordan fikse Amazon Prime Video Playback-problem med Disk IO-feil
- 1.1 1. Start enheten på nytt
- 1.2 2. Sjekk programvareoppdateringen for enheten
- 1.3 3. Oppdater nettleseren din
- 1.4 4. Koble ekstern enhet til TV eller skjerm ved hjelp av HDMI-kabel
- 1.5 5. Sett annen Internett-aktivitet på pause
- 1.6 6. Sjekk Internett-tilkoblingen din
- 1.7 7. Koble TV-en din til Alexa
- 1.8 8. Deaktiver alle VPN- eller proxy-servere
Hvordan fikse Amazon Prime Video Playback-problem med Disk IO-feil
Husk at hvis Amazon Prime Video-appen din står overfor problemer mens du spiller videotitler og får feilkoder som 1007, 1022, 7003, 7005, 7031, 7135, 7202, 7203, 7204, 7206, 7207, 7230, 7235, 7250, 7251, 7301, 7303, 7305, 7306, 8020, 9003, 9074, så bør du sjekke alle de nevnte løsningene under. Problemet kan skje på hvilken som helst Android-enhet, iPhone, iPad, Apple TV, Smart TV, PlayStation 4, Xbox One og andre enheter.
1. Start enheten på nytt
Som vi alle vet, kan omstart av en enhet for det meste løse mange problemer eller feil i ethvert system det kan enten være fra selve enhetssystemet eller en hvilken som helst tredjepartsapp eller til og med internettforbindelse utgave. Hvis det i tilfelle midlertidig fil eller hurtigbuffer som er lagret på enhetssystemet eller til og med appdataene, vil omstart av enhetssystemet (myk / hard omstart) løse de fleste feilene.
Så sørg for å starte smarttelefonen på nytt eller en hvilken som helst annen enhet som har installert Amazon Prime Video-appen, og prøv igjen å laste ned eller kjøre noe innhold. Hvis problemet fortsatt vedvarer, følger du neste trinn.
2. Sjekk programvareoppdateringen for enheten
Programvareversjonen er en av de viktigste delene av enheten din som må oppdateres riktig. Hvis programvareversjonen av enheten er utdatert eller mangler forbedret funksjon eller stabilitet, kan det hende at de nyeste tredjepartsappene ikke kjører riktig. Så det er bedre å alltid se etter OTA-oppdateringer på enheten din og holde deg oppdatert også.
3. Oppdater nettleseren din
Hvis det er tilfelle, bruker du ikke Amazon Prime Video-applikasjonen på smarttelefonen eller TV-en og kjører innholdet direkte fra offisielle Prime Video-nettstedet ved å logge på, så bør du også sjekke om nettleseren er oppdatert til den nyeste programvaren versjon eller ikke. Som noen ganger fungerer den automatiske programvareoppdateringsprosessen kanskje ikke i nettleserne. Bare gå over til innstillingene / menyen i nettleseren og se etter oppdateringer.
4. Koble ekstern enhet til TV eller skjerm ved hjelp av HDMI-kabel
- Finn en HDMI-port på TV-en. (merket som HDMI 1, HDMI 2)
- Få en kompatibel HDMI-kabel til HDMI-porten. [HDCP 1.4 (for HD-innhold) og HDCP 2.2 (for UHD og / eller HDR-innhold]
- Koble kabelen ordentlig og slå på TVen.
- Nå velger du HDMI 1/2 ved hjelp av fjernkontrollen der du har koblet kabelen.
- Til slutt, begynn å bla gjennom innholdet og nyt det!
5. Sett annen Internett-aktivitet på pause
Sørg for å stoppe eller blokkere annen internettaktivitet, bortsett fra det viktige arbeidet ditt som bruker Wi-Fi-nettverket. Hvis det i tilfelle flere enheter er koblet til det samme Wi-Fi-nettverket samtidig, kan du få lavere internetthastighet eller problemer med online streaming av innhold.
Hvis dine venner eller familiemedlemmer bruker internettforbindelsen din, er det bare å be dem slå av den til du er ferdig med å se på innholdet på nettet eller nedlastingsprosessen. Du kan også endre Wi-Fi-passordet eller blokkere aktive brukere fra ruteren påloggingsside.
6. Sjekk Internett-tilkoblingen din
Det anbefales alltid å sjekke internettforbindelsen først før du går til en konklusjon. Mesteparten av tiden kan brukerne ikke konsentrere seg om stikkontakten eller internettforbindelsen og blir forvirret med maskinvareproblemer eller programvareproblemer.
Sørg for at du har en fungerende og stabil internettforbindelse for en jevnere streaming- eller nedlastingsprosess.
7. Koble TV-en din til Alexa
Hvis du bruker smart-TV og vil koble den til Alexa-appen eller assistenten, kan du gjøre det ganske enkelt. Men hvis i tilfelle enheten din allerede er koblet til og ikke fungerer som den skal, eller hvis du får avspillingsproblemer med Disk IO-feil, så prøv å koble fra enheten først.
Når du er ferdig, må du starte enheten på nytt og pare den igjen i Alexa-appen eller med Alexa smart assistent (for en hvilken som helst smart høyttaler). Det vil bare oppdatere systembufferen, og det vil være muligheter for at du ikke får noen feil mens du laster ned eller spiller av videoer.
8. Deaktiver alle VPN- eller proxy-servere
Hvis du bruker VPN- eller proxy-servere på smarttelefonen eller nettleseren din, er sjansen større at det skaper problemer for deg mens du laster ned eller spiller av videoer på Amazon Prime Video plattform. Det er nesten de samme trinnene for hver nettleser (PC) for å slå av VPN eller proxy. Imidlertid har vi gitt trinnene nedenfor.
- Internet Explorer: Gå til Verktøy> Alternativer for Internett> Tilkoblinger> LAN-innstillinger> Fjern avmerkingen for Proxy Server.
- Google Chrome: Gå til Meny> Innstillinger> Proxy> deaktiver utvidelse.
-
Mozilla Firefox: Gå til Verktøy> Alternativer> Avansert nettverk> Innstillinger.
- I vinduet Tilkoblingsinnstillinger velger du Ingen proxy> OK.
Hvis du bruker en Proxy-tjeneste på smarttelefonen din, kan du gå til Innstillinger-menyen på enheten og slå av Proxy-servere. For brukere av VPN-applikasjoner er det bare å åpne VPN-appen og slå av bryteren eller tjenesten. Du kan også avinstallere VPN-appen for å fjerne nettverks- eller regionbegrensningsrelaterte problemer. Når du er ferdig, starter du bare enheten på nytt og prøver igjen å laste ned eller spille av innhold på Amazon Prime Video.
Det er det, gutter. Vi håper du har funnet denne feilsøkingsveiledningen nyttig, og videoavspillingsproblemet med Disk IO Error er løst på Amazon Prime Video. Hvis du har spørsmål, kan du gi oss beskjed i kommentarene nedenfor.

![Last ned Installer NPR26.58-25 juni 2017 Sikkerhetsoppdatering på Moto E4 Plus [owens]](/f/9733d3becd48e4fe3a1c16576719e8aa.jpg?width=288&height=384)
![Last ned J327AUCS2ARA1 januar 2018 for AT&T Galaxy J3 2017 [Meltdown and Spectre]](/f/ce8f646a93b109bc28dfbc87dd1b5edf.jpg?width=288&height=384)
