Hvordan lage eller legge til signaturer i Gmail
Annen Nyttig Guide / / August 05, 2021
Gmail er uten tvil den mest populære e-posttjenesteleverandøren i verden. I denne artikkelen vil vi vise deg hvordan du kan opprette og legge til signaturer i din Gmail-konto. Gmail tilbyr et bredt utvalg av alternativer for å forbedre brukernes e-postopplevelse. Blant disse er den elektroniske signaturfunksjonen, som lar deg ha din egen digitale signatur, omtrent som hvordan du har en fysisk håndskrevet signatur for fysiske e-post og brev.

Hva trenger jeg en Gmail-signatur til?
Selv om du kanskje ikke trenger en signatur i Gmail, hvis du for det meste bruker e-postkontoen din til å sende personlig og uformelle e-poster, hvis du bruker posten din for mer offisiell kommunikasjon, er det viktig at du har en signatur.
Imidlertid setter Gmail ikke opp en signatur for deg som standard. Derfor, for å få din egen signatur i Gmail, må du gå til e-postinnstillingene dine for å konfigurere og lage en for deg selv.
En Gmail-signatur er nødvendig for å logge av offisielle e-postmeldinger, og den kommer med den ekstra fordelen ved å bære din personlige informasjon. Hva dette betyr er at du ikke trenger å fortsette å legge ved alternativ kontaktinformasjon i hver e-post. Når du har gjort et engangsoppsett med Gmail-signaturen din, vil hver e-post du logger av med den signaturen automatisk sende din alternative kontaktinformasjon (hvis inkludert) til mottakeren. Så det er ikke nødvendig å mase lenger for å sørge for at mottakeren kan nå deg gjennom andre veier, fordi Gmail gjør alt det som løper rundt for deg gjennom Gmail-signaturen du setter opp.
Hvordan oppretter eller legger jeg til en Gmail-signatur?
Følg følgende få enkle trinn for å opprette eller legge til en Gmail-signatur:
- Åpne din foretrukne nettleser.
- Gå til www.gmail.com og logg på Gmail-kontoen din.
- Se etter et tannhjulikon øverst til høyre på skjermen og klikk på det.

- En rullegardinmeny vises med en liste over forskjellige alternativer. Rett under teksten "Hurtiginnstillinger" klikker du på alternativet som viser "Se alle innstillinger".
- På skjermen som vises, vær igjen i kategorien Generelt og bla nedover gjennom den lange listen med alternativer til du kommer over "Signatur".
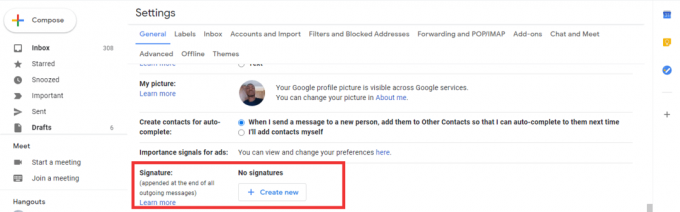
- Skriv inn ønsket signatur i tekstboksen under dette alternativet.
Det er verdt å merke seg at tekstboksen som Gmail gir når du oppretter eller redigerer signaturen din, ser veldig bra ut omtrent som et tradisjonelt brukergrensesnitt for tekstredigering, kan du bruke de fleste av standard tekstredigeringsalternativene til din signatur. Dette inkluderer muligheten til å endre teksten til fet skrift, kursivere teksten og til og med understreke den. Du kan også endre skriftstil, skriftstørrelse og inkludere lenker og lister (både nummererte og unummererte). Gmails signaturopprettingsverktøy lar deg også inkludere et bilde som en del av signaturen din.
Opprette og legge til signaturer i Gmail for mobil
Hvis du vil lage signaturen din via Gmail-mobilappen, følger du disse trinnene:
- Klikk på hamburgerikonet øverst til venstre på smarttelefonskjermen.
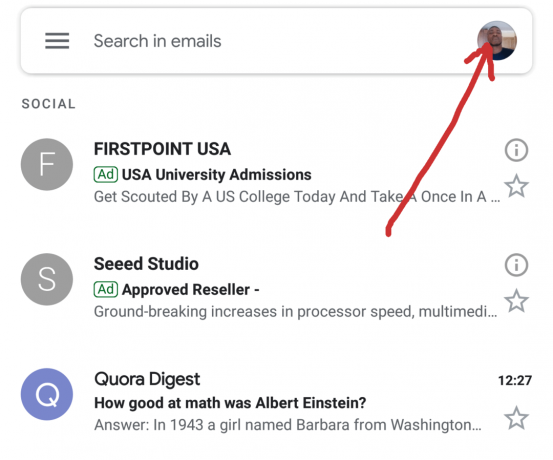
- Bla ned til listen over alternativer og klikk på "Innstillinger".
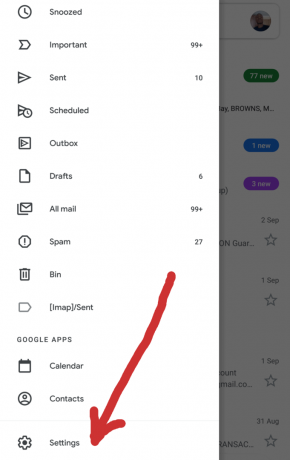
- Hvis du har mer enn en Gmail-konto logget på i Gmail-appen din, velger du den du vil opprette en signatur for.
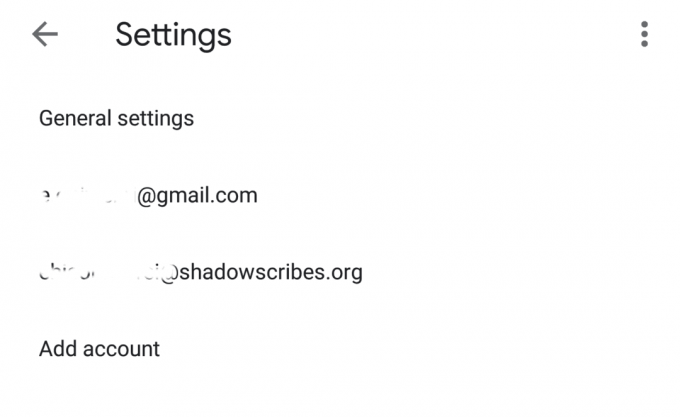
- På siden som kommer opp etter dette, blar du ned til du kommer til alternativet som sier "Mobilsignatur".
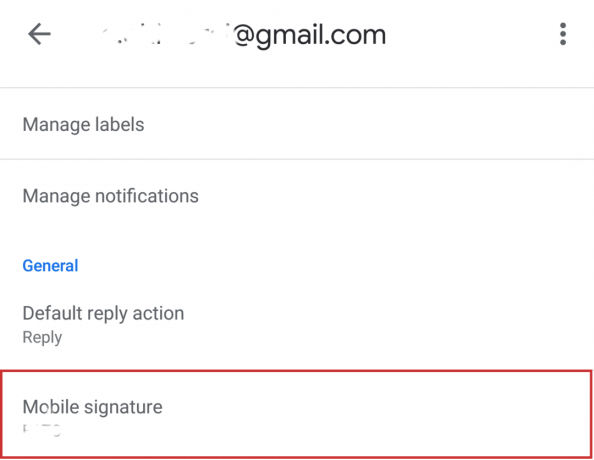
- Klikk på dette, så vises en tekstboks som lar deg skrive inn din tilpassede mobilsignatur.
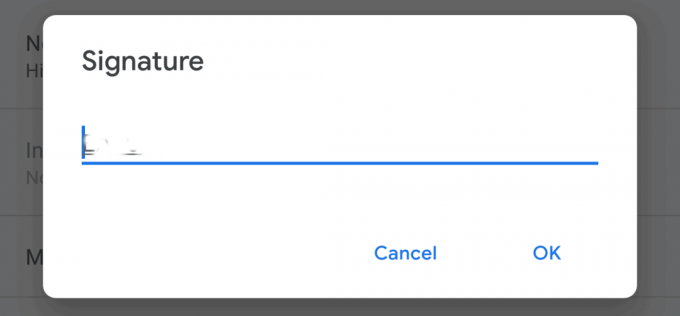
Du må merke deg at fordi dette andre alternativet er mobilappversjonen, kan det forventes at tekstboksen ikke er like robust som nettversjonen. I Gmail-appen har du ikke den fleksibiliteten som en tradisjonell tekstredigerer har. Du kan heller ikke inkludere bilder. Alt Gmail lar deg gjøre med den mobile signaturfunksjonen er å inkludere vanlige tekster for å representere din digitale signatur.
Vi håper denne veiledningen har vært nyttig for deg både som PC og mobilbruker som ønsker å lære å lage eller legge til signaturer i Gmail. Vennligst slipp alle kommentarene og spørsmålene dine i kommentarfeltet nedenfor, da vi alltid liker å høre fra deg.

![Last ned A605FJXS3ASB2: Februar 2019 Patch for Galaxy A6 Plus [Midtøsten]](/f/cb77b87692262ba0688eb30bd7c487e5.jpg?width=288&height=384)

