Hvordan bytte kartakser i Google Sheets?
Annen Nyttig Guide / / August 05, 2021
Diagrammer eller grafer i Google Sheets kommer med alle mulige tilpasnings- og oppsettalternativer. Du kan redigere grafen helt ved å gjøre hver eneste liten endring du vil ha. Som standard, når du setter opp et diagram i Google Sheets, basert på de valgte dataene, setter det automatisk opp en graf med noen X-Axis og Y-Axis. Men du kan bytte disse diagramaksene hvis du vil, og du kan til og med bruke en annen kolonne for å betegne begge aksene.
Når du har opprettet en graf i Google Sheets, kan du gjøre hvilke endringer du vil uten å starte på nytt ved å lage et nytt diagram. Bytte eller sette opp X-Axis og Y-Axis er en av endringene du kan gjøre. Så hvordan redigerer du X-Axis og Y-Axis i en graf i Google Sheets? La oss finne ut av denne artikkelen.
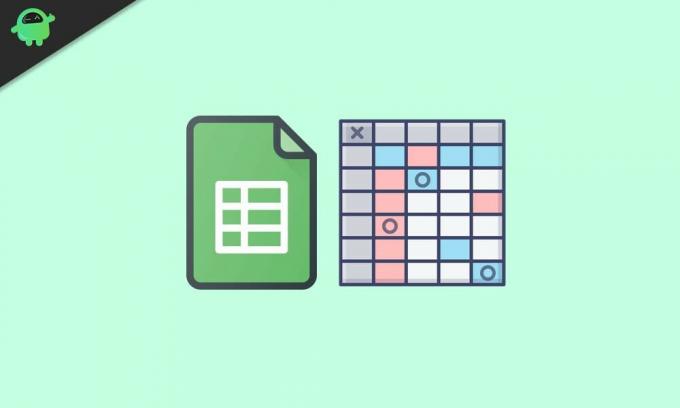
Hvordan bytte kartakser i Google Sheets?
Åpne først arkene der du har grafen du vil redigere. Klikk deretter på diagrammet, og klikk deretter på trepunktsikonet øverst. Fra listen over alternativer som dukker opp, klikker du på "Rediger diagrammet". Alternativt kan du til og med høyreklikke på diagrammet og deretter velge alternativet Dataområde. Dette åpner kartredigeringsmenyen på høyre side. Du kan til og med dobbeltklikke på diagrammet direkte, og til og med det vil åpne kartredigeringsmenyen.
I oppsettfanen i Chart Editor-panelet finner du alternativene X-Axis and Series. Den første kolonnen oppført under "X-Axis" er X-aksen i diagrammet, og den første kolonnen oppført under "Series" er Y-aksen i grafen. Nå for å bytte diagramaksene, må du bytte kolonnene som er oppført under begge alternativene.
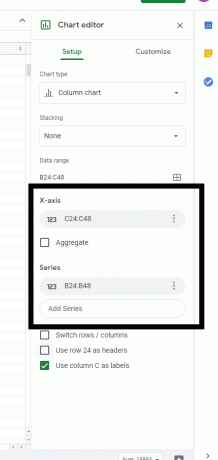
Klikk på kolonnen under X-Axis, og den viser en liste over titler som du kan angi for X-Axis. Hvis du vil angi tittelen i Y-aksen som tittelen på X-aksen, klikker du på den fra rullegardinlisten med alternativer. Så under Series og X-Axis vil du ha de samme titlene. Så gjenta denne prosessen for seriealternativet også. Klikk på kolonnen under serien, og velg deretter tittelen du vil angi for Y-aksen.
Så ved å bytte hverandre på denne måten, kan man bytte X-Axis og Y-Axis av en graf i Google Sheets. Hvis du har spørsmål eller spørsmål om denne guiden, kan du kommentere nedenfor, så kommer vi tilbake til deg. Sjekk også våre andre artikler om Tips og triks for iPhone,Android-tips og triks, PC-tips og triksog mer for mer nyttig informasjon.
En techno freak som elsker nye dingser og alltid ivrig etter å vite om de nyeste spillene og alt som skjer i og rundt teknologiverden. Han har en massiv interesse for Android og streaming-enheter.



