Topp 10 tips og triks for Google Classroom for lærere
Annen Nyttig Guide / / August 05, 2021
I denne guiden har vi delt noen av de beste tipsene og triksene for Google Classroom for lærere. Det er ganske mange apper og tjenester som tilbys av Silicon Valley-gigantene. Spredt over forskjellige plattformer, noen liker Gmail og YouTube trenger knapt en introduksjon eller to. På den annen side er det få apper som ikke mange av dere kanskje ikke er klar over. Google Classroom tilhører sistnevnte kategori. Det har gått litt over fem år siden den kom, men det har ikke vært i nyhetene så mye frem til nå.
I løpet av denne låseperioden har denne appen sett en enestående økning. Årsaken til det samme er neppe noen gjetning. Videre er appen ganske lett å forstå, og mange av dere er kanskje allerede klar over bruken. Men det mange av dere kanskje ikke er klar over, er at Google Classroom kommer med noen ganske praktiske tips og triks. I dag vil vi liste opp 10 av de beste tipsene for å komplimentere bruksopplevelsen din ytterligere. La oss begynne.
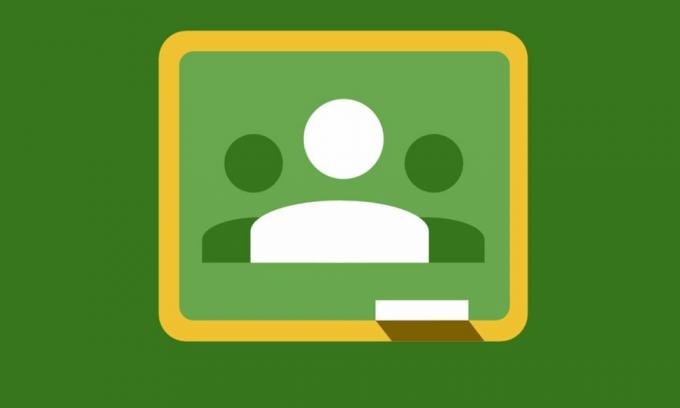
Innholdsfortegnelse
-
1 Topp 10 tips og triks for Google Classroom for lærere
- 1.1 Bruke forskjellige temaer
- 1.2 Planlegg arbeidet ditt
- 1.3 Integrering av Google Kalender
- 1.4 Referansemateriale
- 1.5 Private kommentarer
- 1.6 Sortering av navn
- 1.7 Invitere andre lærere
- 1.8 Sende gruppemails
- 1.9 Klasseromsdebatt
- 1.10 Del til Classroom-utvidelse
- 2 Konklusjon
Topp 10 tips og triks for Google Classroom for lærere
Google Classroom leveres med mange Google-apper, inkludert Kalender, Disk, Gmail, Dokumenter og andre. Alle disse integrasjonene gjør Classroom enda mer interessant og vennlig å bruke. Sammen med noen av de andre tipsene og triksene fra Google Classroom som vi er i ferd med å nevne, og du er ute etter en godbit.
Bruke forskjellige temaer
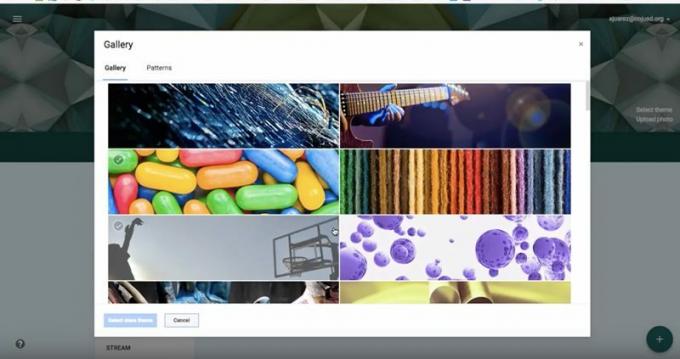
Hvis du lager en ny klasse, kan du også lage deler av forskjellige emner. Selv om det er bra, kan du gå et skritt videre og eple temaer på individuell basis til hvert av disse fagene. Dette vil hjelpe deg med å enkelt skille et emne fra et annet. Appen kommer med noen forhåndsinnstilte temaer, men hvis den ikke passer dine behov, kan du også importere din egen. Hvis du vil bruke et tema, klikker du på alternativet Velg tema i topptekstbildet, velger temaet fra listen og bruker det i klasserommet ditt.
På samme måte kan du også bruke temaer på emnefilene du oppretter i Google Drive. Som standard lagres alle de opplastede filene dine på Google Disk. Så hvis du ønsker å tilpasse dem ytterligere og gjøre dem skille fra hverandre, gjør dette. Gå over til Class> Classwork> Class Drive Folder og åpne ønsket mappe. Høyreklikk på ønsket mappe og velg alternativet Endre farge. Velg favorittfargen din fra listen din, og det er det. Med dette avslutter vi Google Classroom-temaene knyttet til temaer. La oss nå sjekke ut noen av de andre tipsene også.
Planlegg arbeidet ditt
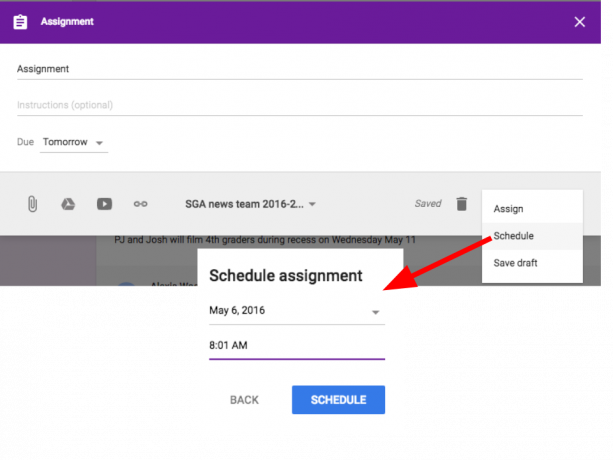
Denne funksjonen er en velsignelse for lærere. Hvis du forberedte innhold og ikke ønsker å publisere det med en gang, kan du planlegge det for en senere dato. Alle leksene, testoppgavene, karakterene kan settes til ønsket dato og tid. For eksempel kan testoppgavene settes til å bli publisert automatisk på eksamensdagen. Tilsvarende kan karakterarket bli publisert på resultatdagen og så videre. Alt dette gjøres automatisk og sparer deg mye tid og krefter.
Integrering av Google Kalender
Classroom-appen er integrert med noen ganske nyttige Google-apper. Google-kalenderen er en slik nyttig integrasjon. Du kan også lage separate kalendere for hver klasse også. For det, gå til Klasse> Klassearbeid> Google Kalender, der kan du finne alle timeplanene for forskjellige klasser du har opprettet til nå. Du kan også endre og tilpasse kalenderen, etter behov.
Referansemateriale
Ressursmateriale går veldig langt i å hjelpe studentene med litt ekstra studiemateriell. Du kan også legge til ressurser fra forskjellige domener, inkludert, men ikke begrenset til, Dokumenter, Skjemaer, YouTube og alt innhold fra Internett. For å gjøre det, gå til Materiell-delen og klikk på Legg til-knappen. Velg ønsket referansemateriale og klikk på Publiser-knappen.
Private kommentarer

Vel, hvis du vil gi tilbakemelding til noen elever eller ønsker å dele resultatene med dem, anbefales det å gjøre det privat i stedet for å få det vist i klasserommet for alle å se. Enten det er konstruktiv tilbakemelding, kommentarer om en bestemt student eller resultatene hans, vil studentene like det hvis de får det samme privat. Og et av Google Classrooms tips og triks gjør dette usedvanlig godt effektivt. Det gir en praktisk plattform for å sende personlige kommentarer til hver student.
Sortering av navn
Hvis du har å gjøre med en håndfull studenter, er det vel og bra. Men når det er hundrevis av studenter i en klasse, blir det en anstrengende aktivitet for å holde oversikt over alle studentene. For å gjøre det enkelt å finne navnene til hver av elevene dine, kan du sortere det med fornavnet eller etternavnet. Muligheten til å gjøre dette ligger øverst til venstre, rett over navnet på deltakerne.
Invitere andre lærere
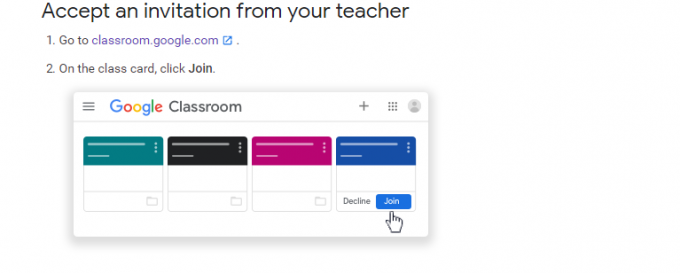
S0me-aktiviteter kan også kreve to eller flere enn to lærere. For eksempel, hvis du ønsker å gjennomgå innleveringer, i stedet for å sende det til assistenten din via andre tredjepartsmidler, kan du ganske enkelt legge til ham eller henne i klasserommet ditt.
Hvis du gjør det, får de tilgang til alle de opplastede filene i det rommet. For å gjøre det, gå over til People-delen og klikk på Del-ikonet. Skriv inn navnet og e-postadressen til den berørte personen og trykk Inviter. Når og når de godtar invitasjonen din, kan du starte samarbeidsområdet.
Sende gruppemails
Mens du enkelt kunne sende en individuell e-post til hver av studentene dine, men det er åpenbart at man vil avstå fra å gjøre det. Hvis det samme innholdet skal sendes til en gruppe studenter, er det bare fornuftig å sende gruppe-e-post. Google Classroom-tips og triks kan veldig effektivt håndtere det samme.
Du kan gjøre det samme fra klasserom-delen. Inne i hvert klasserom kan du velge elevene som e-posten skal sendes til. Eller du kan også velge Alle studenter hvis det samme må gjøres. Når valget er gjort, er det bare å trykke på e-postikonet. E-posten vil nå bli sendt til alle dine valg.
Klasseromsdebatt
En ting som mange studenter klager over, er at disse nettbaserte plattformene ikke tillot dem å fortsette debatt og diskusjoner med klassekameratene. Mange av dere er kanskje ikke klar over det, men det er ganske praktiske tips og triks for Google Classroom du kan oppnå det samme gjennom. For å skape en debatt, gå over til Klasse> Klasserom> Opprett> Spørsmål. Der kan du legge til mange forskjellige typer spørsmål, inkludert men ikke begrenset til MCQs, korte svar, MCQs, blant andre.
Videre kan du også feste en viktig fil øverst og deretter aktivere diskusjonen for hvilken som helst av de ønskede filene / filene. For å gjøre det, velg et hvilket som helst spørsmål eller en fil, og merk deretter av fra høyre meny. Studentene kan svare på hverandre. Dette vil skape et diskusjonsforum der studentene kan snakke om et gitt emne i seg selv.
Del til Classroom-utvidelse

Avrunding av denne Google Classroom-tips og triksartikkelen er en ganske praktisk Chrome-utvidelse. Levert av Google, Del til Classroom-utvidelse lar deg enkelt dele interessante og nyttige artikler, lenker, innlegg og filer til studenter. Fra utvidelsesmenyen, som ligger rett i Omnibox (adresselinjen), velger du Classroom-utvidelsen, og deler deretter ønsket innhold.
Konklusjon
Med dette avslutter vi guiden om nyttige tips og triks for Google Classroom for lærere. Alt i alt har vi delt 10 forskjellige tips du kan prøve ut. Gi oss beskjed i kommentarene hvilken av dem du synes er mest nyttig. Snakker om nytte, her er noen Tips og triks for iPhone, PC-tips og triks, og Android Tips og triks at du også bør sjekke ut.



