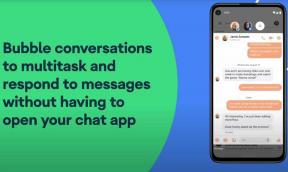Slik demper og demper alle på Google Meet
Annen Nyttig Guide / / August 05, 2021
Google Meet er et online møte- og videokonferansesøknad fra Google. Det er en av de mest brukte konferanseplattformene i nyere tid. Google meet var tidligere kjent som Google Hangouts eller Hangouts. Ulike skoler, høyskoler og selskaper over hele verden bruker Google Meet til møtene og nettkursene sine. Det er kjent for sine funksjoner som å dele skjermen, holde kontakten, tilgjengelighet på alle plattformene, være vert for store møter. Det er også en helt gratis applikasjon.
Noen ganger må du dempe andre mens du bruker Google møter. Ettersom alle ikke kan ha en stille bakgrunn, kan de forårsake forstyrrelser i et møte. Anta at du tar en klasse, og at noen elever ikke oppfører seg riktig, så må du dempe dem. Tilsvarende, hvis du er vert for et viktig møte og forstyrrende lyder fra kjøretøy eller bjeffing av hunder som kommer fra en deltaker, vil mikrofonen forstyrre hele møtet. Dessverre er det ingen måte å dempe alle deltakerne med ett klikk. Vi kan ikke se denne funksjonen i Google Meet, så for å gi løsningen prøvde vi å søke den på Google Meet-forumet.
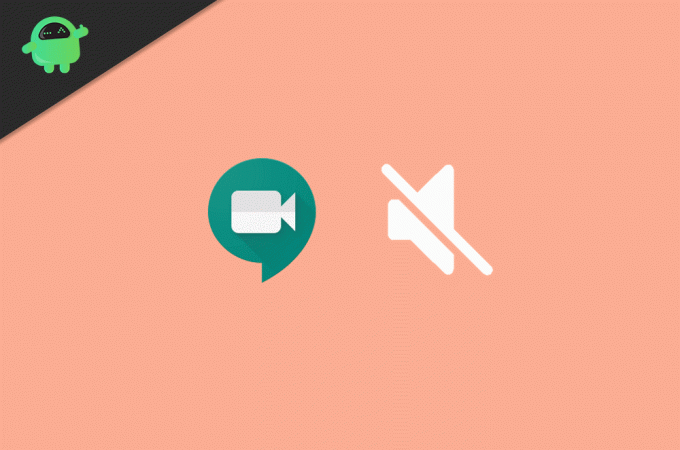
Innholdsfortegnelse
-
1 Slik demper og demper alle på Google Meet
- 1.1 Ignorer alle i Google Meet
- 1.2 Demp alle i Google Meet
- 2 Konklusjon
Slik demper og demper alle på Google Meet
Da vi så inn i det offisielle Google meet-supportforumet, var dette den mest etterspurte funksjonen der. Googles tjenestemann sa at Mute All er en populær funksjonsforespørsel. Her skal vi se hvordan å dempe og dempe alle i google meet.
Ignorer alle i Google Meet
Hvis du samsvarer med ovennevnte krav, kan du dempe andre ved hjelp av denne metoden. Windows, Mac, Android, iOS, alle plattformene har en lignende måte å dempe på. Her skal vi vise metoden for windows, men du kan også bruke den på andre plattformer.
For det første må du klikke på People-ikonet, som ligger i øvre høyre hjørne. Når du klikker på, vises personer på en meny med en liste over alle deltakerne.
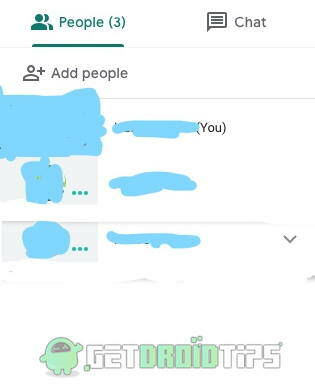
Nå må du velge deltakeren du vil dempe. Klikk på navnet på deltakeren du vil dempe. Tre ikoner vises.

Den første er for å feste deltakeren, den andre for å dempe dem, og til slutt er den tredje å sparke ut deltakerne fra møtet. Klikk på den midterste for å dempe deltakeren. Du vil motta en advarselsdialogboks om at handlingen din vil dempe deltakeren for alle.
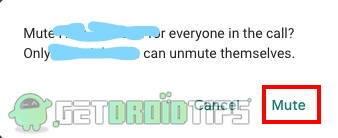
Klikk på dempealternativet i dialogboksen for å dempe deltakeren.
Demp alle i Google Meet
Hvis du er vert for møtet og har dempet noen i chatten, kan du ikke dempe dem. Ja, når noen er dempet, er det bare personen som har blitt dempet, som kan slå av mikrofonen. Du må be den dempede personen om å gjøre det fra deres side.
Her er prosessen for å slå på lyden. Det er veldig enkelt. Du må bare klikke på mikrofonknappen. Sjekk verktøylinjen til brukergrensesnittet for møtesamtalen. Det vil være tre forskjellige ikoner. Den første vil være en rød mikrofon hvis du er dempet, den andre for å koble fra samtalen, og den siste for å aktivere eller deaktivere videochatt.

For å slå på lyden av deg selv, klikker du bare på det røde mikrofonikonet.
Konklusjon
Ved å bruke den samme metoden kan du dempe og slå av Google Meet-deltakerne på hvilken som helst plattform. Siden mange brukere ber om alle dempingsfunksjonene, er det store sjanser for å få funksjonen i kommende oppdateringer. Inntil det må du gjøre det manuelt for hver deltaker.
Redaktørens valg:
- Slik deler du videoer med lyd på Microsoft Teams, Zoom og Google Meet
- Google Authenticator fungerer ikke på iPhone: Hvordan fikser jeg det?
- Zoom vs. Microsoft Teams vs. Google Meet: Hvilken topp videokonferanseapp er best?
- Hvordan skrive inn fremmedspråk ved hjelp av Gboard Keyboard App
- Hvordan demper mikrofon eller slår av video i Google Meet?
Rahul er en informatikkstudent med en stor interesse for fag- og kryptovalutaemner. Han bruker mesteparten av tiden på å skrive eller høre på musikk eller reise på usynlige steder. Han mener at sjokolade er løsningen på alle problemene hans. Livet skjer, og kaffe hjelper.