Alle HyperX vanlige problemer og deres løsninger
Annen Nyttig Guide / / August 05, 2021
I denne opplæringen har vi listet ut alle HyperX vanlige problemer og deres løsninger eller reparasjoner. HyperX er blant det mest anerkjente merket i spillindustrien. Tilbudene spenner over lyd, SSD, hodesett, tastatur, mus og annet periferiutstyr for datamaskiner. Cloud-serien med hodetelefoner er blant de beste innen dette domenet. Imidlertid har den også en god andel av utstedelsene.
Noen brukere har rapportert at de har problemer med hodesettet når de kobler det til PC-en. Videre ser det ut til at de fleste av disse problemene skjer med Windows 10-PCen. På samme måte har noen brukere rapportert at de også hadde vanskelig for SSD-en. I denne opplæringen vil vi sjekke ut alle vanlige HyperX-problemer og deres løsninger. Følg med for det komplette instruksjonssettet.

Innholdsfortegnelse
-
1 Problemer med HyperX Cloud og deres løsninger
- 1.1 Fix 1: Grunnleggende løsninger
- 1.2 Fix 2: Oppdater drivere
- 1.3 Fix 3: Kontroller mikrofoninnstillingene
- 1.4 Fix 4: Bruk Windows Sound Troubleshooter
- 1.5 Fix 5: Oppdater fastvare
- 1.6 Fix 6: Installer lyddrivere på nytt
- 2 HyperX SSD-problemer og -rettinger
Problemer med HyperX Cloud og deres løsninger
HyperX Cloud kan skryte av noen fantastiske headsetserier med imponerende funksjoner. Det er imidlertid ikke feilfritt. Heldigvis trenger du ikke nødvendigvis å returnere den eller gå på utveksling. Det er ganske mange programvareløsninger du kan prøve ut. Dette bør rette opp problemet i de fleste tilfeller. Med det sagt, her er alle HyperX Cloud-problemene og løsningene.
Fix 1: Grunnleggende løsninger
Før du går over til de avanserte løsningene, er det noen grunnleggende rettelser du bør prøve ut. På papir kan det høres ut fra de åpenbare linjene, men tillit, oftere enn ikke, er disse nyttige tipsene nok til å løse de fleste av problemene. Så prøv ut de nevnte tilpasningene med en gang:
- Det er en USB-dongel med spillhodesettet ditt. Den donglen kommer med en liten Mute-knapp. Forsikre deg om at du ikke har utilsiktet trykket på den. For å sjekke, trykk bare på den knappen en gang til og se om den gir ønskelige resultater eller ikke.
- Denne donglen kommer også med sitt eget sett med mikrofonkontrolltaster. Du kan også prøve å justere og justere volumet via disse tastene.
- På samme måte kan du også prøve å bytte USB-porter fra 3.0 til 2.0. Å koble headsettet til sistnevnte har fungert for noen av brukerne.
- Noen hodesett kommer også med dedikert fjernkontroll. Du kan bruke det samme for å justere mikrofonens følsomhet til ønsket nivå.
hvis de ovennevnte tilpasningene klarte å rette opp problemet, vel og bra. Ellers, gå over til de andre vanlige HyperX-problemene og løsningene som er gitt nedenfor.
Fix 2: Oppdater drivere
Hvis du bruker en gammel eller utdatert lyddriver, kan det være ganske mange problemer med hodesettet. I så fall anbefales det å oppdatere driverne til den nyeste versjonen. Slik kan du gjøre det:
- Høyreklikk på Windows-ikonet fra oppgavelinjen og velg Enhetsbehandling.
- Klikk på delen Audio, Input og Driver for å utvide den.
- Høyreklikk deretter på lyddriveren og velg Oppdater driver fra menyen.

- I den neste menyen som vises, velger du Søk automatisk etter oppdatert driverprogramvare.
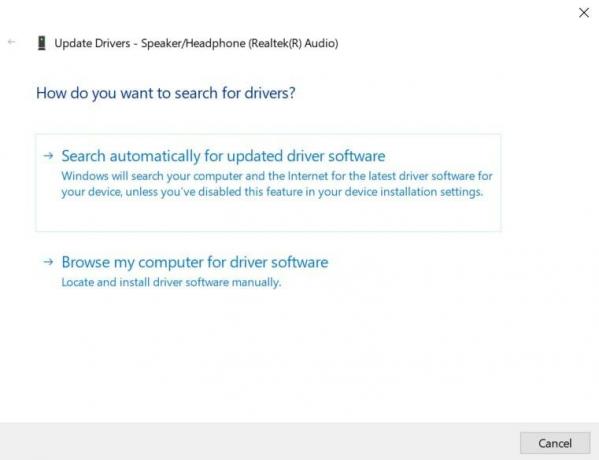
- Vent til Windows finner de siste tilgjengelige driverne. Deretter laster den ned og installerer den på PCen.
- Når det er gjort, start PCen på nytt. Sjekk nå og se om problemet er løst eller ikke.
Fix 3: Kontroller mikrofoninnstillingene
Du bør også sørge for at mikrofonen ikke er deaktivert eller at innstillingene ikke er blitt justert.
- For å gjøre det, gå over til Kontrollpanel fra Start-menyen.
- Klikk deretter på Maskinvare og lyd> Lyd.
- Gå til innspillingsfanen og høyreklikk på et tomt område.
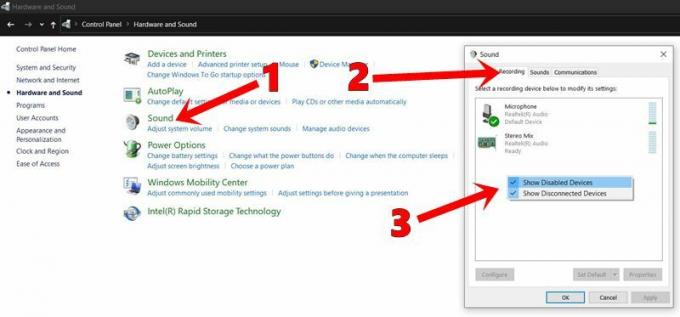
- Klikk på Vis deaktiverte enheter og Vis frakoblede enheter.
- Det viser nå mikrofonen din. Høyreklikk på den og sørg for å aktivere den, hvis den er deaktivert.
- Hvis den allerede er aktivert, kan du deaktivere den og deretter aktivere den på nytt. Til slutt klikker du på Apply etterfulgt av OK.
Hvis problemet vedvarer, kan du sjekke ut noen av de andre vanlige HyperX Cloud-problemene og løsningene deres, gitt nedenfor.
Fix 4: Bruk Windows Sound Troubleshooter
Hvis du fremdeles ikke klarer å rette på lydproblemene, vil den innebygde Windows feilsøkingsprogrammet komme til nytte. Slik kan du gjøre full bruk av det samme:
- Bruk hurtigtastkombinasjonene for Windows + I for å starte siden Innstillinger. I det, klikk på Oppdater og sikkerhet.

- Velg deretter feilsøkingsalternativet fra menylinjen til venstre.
- Bla til delen Opptakslyd og klikk på den for å utvide den.

- Klikk på Kjør feilsøkings-knappen. Følg instruksjonene på skjermen som beskrevet. Når du har fullført de nødvendige trinnene, bør det løse problemet med headsettet.
Fix 5: Oppdater fastvare
Hvis den første løsningen på oppdateringen av de generelle lyddriverne ikke ga de ønskede resultatene, bør du vurdere å installere maskinvarespesifikke drivere. Nettstedet HyperX har alle nødvendige firmwarefiler for hele settet med Cloud-hodetelefoner. Så gå over til nettstedets Støtte seksjon fra den øverste menylinjen.
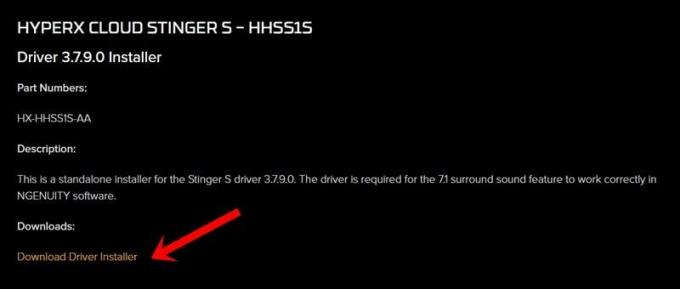
Velg deretter produktet ditt, og klikk deretter på Last ned driverinstallasjonsprogrammet. Når du har lastet ned, start oppsettet og fullfør installasjonstrinnene. Etter dette starter du PCen på nytt, og den skal løse problemene dine. Med det sagt, her er noen andre vanlige problemer med HyperX Cloud og deres løsninger som du bør sjekke ut.
Fix 6: Installer lyddrivere på nytt
Dette kommer vanligvis som et siste forsøk. Selv etter at driverne ikke klarte å fikse problemer knyttet til headsettet ditt, kan du vurdere å installere lyddriverne på nytt. For det første må du avinstallere driverne, og den blir deretter installert på nytt automatisk neste gang du kobler til headsettet.
- Så gå over til Enhetsbehandling på PCen.
- Gå til delen Audio, Input og Driver for å utvide den.
- Høyreklikk nå på lyddriverne og velg Avinstaller enhet.
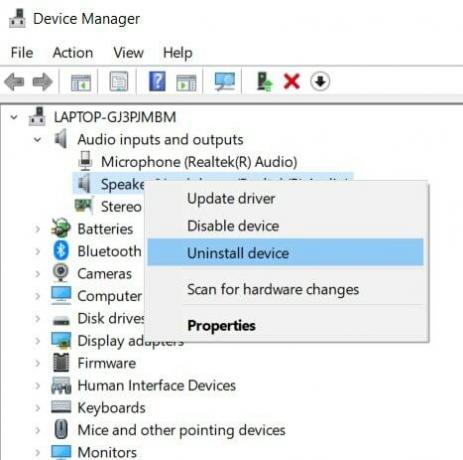
- Vent til prosessen er ferdig. Etter dette kobler du headsettet til PC-en, og driverne blir automatisk installert på nytt.
Når det er gjort, start PCen på nytt, og problemene knyttet til HyperX Cloud burde vært løst nå. La oss nå rette oppmerksomheten mot HyperX Common-problemer og deres løsninger relatert til SSD.
HyperX SSD-problemer og -rettinger
Som nevnt tidligere, utmerker merkevaren seg ikke bare i hodesettet, men har også en rekke andre eksterne enheter. Blant dem ser det ut til at noen brukere har hatt noen problemer med SSD. Så hvis du har kjøpt en HyperX Predator SSD og sistnevnte gir deg en tøff tid, er det sannsynligvis tid for å oppdatere driverne til brikkesettet.
Brikkesettjobbene er blant de viktigste. Den styrer kommunikasjonen mellom prosessoren og eksterne enheter slik at sistnevnte kan fungere skikkelig på PC-en. Et utdatert brikkesett kan stave problemer for mange brukere. Som et resultat vil vi anbefale deg å oppdatere brikkesettdrivere med en gang. For det må du finne ut fullstendig informasjon om hovedkortet ditt. Her er alle nødvendige trinn for det:
- Gå over til Start-menyen og start ledeteksten som administrator.
- Kopier og lim inn følgende kommando i CMD-vinduet:
wmic baseboard få produkt, produsent, versjon, serienummer
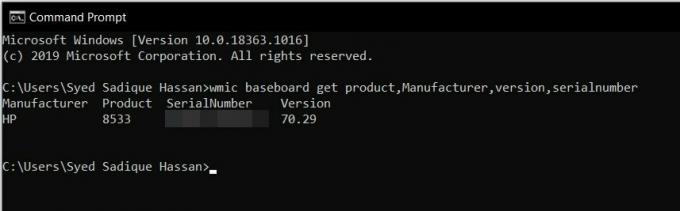
- Gå deretter til hovedkortets nettsted og last ned og installer de nyeste versjonene av driverne.
- Når det er gjort, start PCen på nytt. Etter dette bør du ikke møte noen problemer med HyperX Predator SSD.
Så dette var alt fra guiden om HyperX vanlige problemer og deres løsninger. Hvis du fortsatt har spørsmål, kan du gi oss beskjed i kommentarfeltet nedenfor. Avrunding, her er noen Tips og triks for iPhone, PC-tips og triks, og Android tips og triks at du også bør sjekke ut.


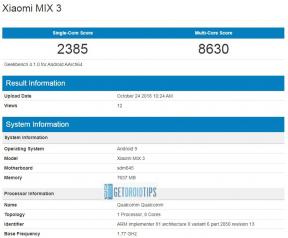
![Last ned G550FYXXU1CRF1 april 2018 Sikkerhet for Galaxy On5 [India]](/f/955770abf2d68bc4403a361ffcfd9e81.jpg?width=288&height=384)