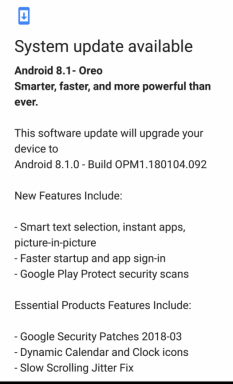Gul trekant med et utropstegn i Word: Hvordan fikser jeg det?
Annen Nyttig Guide / / August 05, 2021
Microsoft Word er en av de mest brukte tekstbehandlerne over hele verden. Det er en av de eldste programvarene som Microsoft kom med i bransjen. Microsoft Word er populært for sin beste funksjonalitet og feilfri arbeid. Den har alle funksjonene som en moderne tekstbehandler skal ha.
Microsoft word gir de beste malene for arbeid, som enhver bruker kan redigere videre og deretter endre det i henhold til deres bruk. MS word støtter også en rekke bildeformater. Noen av dem er jpg, png og gif. Du kan også få forskjellige WordArt i MS-ord som stiger i dokumentet.
Mens de bruker Microsoft Word, har flere brukere rapportert at de får en gul trekant med et utropstegn i. Det ser så mye irriterende ut, og det indikerer vanligvis noen av problemene i Microsoft-kontoen din. Det er ikke så mye av et stort problem du bør bekymre deg for. Men det kan noen ganger gi deg noen feil mens du arbeider med dokumentfilen din eller oppretter en ordfil.
Problemet med dette problemet er at det ikke bare påvirker MS-ordet ditt. Men noen ganger kan det påvirke alle Microsoft Office-produkter på datamaskinen din eller på hvilken som helst enhet kontoen din er logget på.
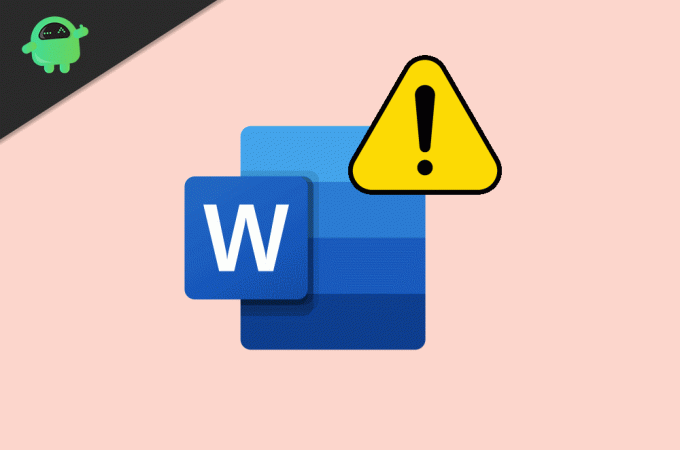
Innholdsfortegnelse
-
1 Gul trekant med et utropstegn i Word: Hvordan fikser jeg det?
- 1.1 Trinn 1: Logg på Microsoft Office-kontoen
- 1.2 Trinn 2: Logg ut av Microsoft-kontoen din og logg på igjen
- 1.3 Bytt kontoer
- 2 Kontakt Microsoft Support
Gul trekant med et utropstegn i Word: Hvordan fikser jeg det?
Når du åpner et dokument i Microsoft Word, kan du se et blått banner øverst på siden. Øverst på siden kan du se dokumentnavnet og gjennom høyre side. Det vil være et navn eller sannsynligvis være navnet ditt eller navnet du har lagt inn. Og like før navnet kan du se en gul trekant med utropstegn i midten.
Så vi vil fortelle deg noen av løsningene som du enkelt kan bruke for å motvirke dette problemet.
Trinn 1: Logg på Microsoft Office-kontoen
Hvis du allerede har logget på med Microsoft-kontoen din, kan du hoppe over dette trinnet. Men for de som ikke har logget på med sin Microsoft-konto og får dette gule trekanten problemet kan gjøre dette.
Du får sannsynligvis det gule trekantproblemet fordi du ikke har logget på med Office-kontoen din.
Skriv inn informasjonen om kontokontoen din og logg på Ms office. Hvis dette løser problemet ditt, er det bra for deg, og hvis ikke, kan du gå til neste trinn.
Trinn 2: Logg ut av Microsoft-kontoen din og logg på igjen
Så hvis du allerede har logget inn på kontoen din a
Hvis du får denne feilen, kan du sjekke ut disse trinnene nedenfor.
EN. Åpne Microsoft Word-applikasjonen. Deretter går du til Fil-menyen, og deretter går du til Konto-alternativet og velger avloggingsknappen.

B. Lukk nå applikasjonen og åpne den på nytt. Gå igjen til filmenyen, Konto, og velg deretter påloggingsalternativ og skriv inn kontoinformasjonen din.

Ved å bruke dette vil trolig feilen gå.
Bytt kontoer
Det kan være et tilfelle hvis trinnet ovenfor ikke vil fungere. Så, denne gangen kan du igjen til de samme innledende trinnene som du har gjort i forrige trinn, og i stedet for å logge av denne gangen. Du kan klikke på alternativet for å bytte konto.
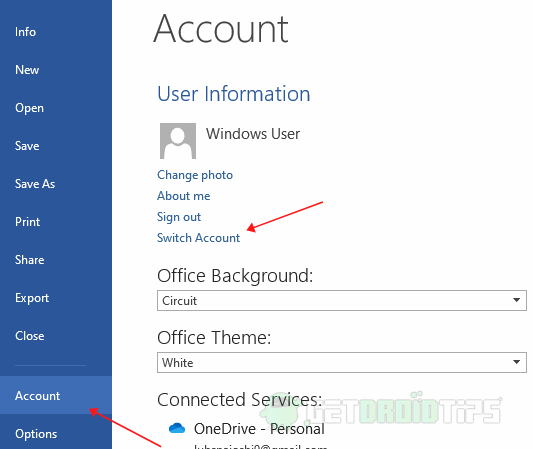
Når du har klikket på den, kan du bruke den samme kontoen ved å sette legitimasjonen, og dette kan løse problemet ditt.
Kontakt Microsoft Support
Hvis alt dette fungerer, kan du kontakte Microsoft-support direkte ved å laste ned Microsoft Support and Recovery Assistant. Når du har lastet ned filen, følger du trinnene nedenfor.
1) Kjør filen du har lastet ned, og godta tjenesteavtalen.
2) Etter dette velger du produktet som har problemet og trykker på neste.
3) Nå må du søke etter problemet med en beskrivelse relatert til den gule trekanten med et utropstegn og trykke på neste knapp.
4) Deretter vil Microsoft Support gi deg noen av løsningene på dette problemet, eller hvis ikke, vil du gi noen forslag, bare følg dem.
Dette Microsoft Support and Recovery Assistant-verktøyet skanner alt Microsofts produkt som er installert på datamaskinen din. Og hvis det finner noen problemer eller feil i noen av dem, vil det gi deg noen løsninger eller gi noen forslag eller hjelpe deg med å kontakte Microsofts støtte.
Redaktørens valg:
- Hvordan avbryte Twitch Prime - Steg for trinn 2020-guide
- Hvordan installere Android 11 Developer Preview på Android TV Box
- Fix Steam Launch Error - Kunne ikke starte spillet (mangler kjørbar)
- Hvordan lagre et Word-dokument som JPEG-fil
- Legg til, administrer og slett roller i Discord
Rahul er en informatikkstudent med en stor interesse for fag- og kryptovalutaemner. Han bruker mesteparten av tiden på å skrive eller høre på musikk eller reise på usynlige steder. Han mener at sjokolade er løsningen på alle problemene hans. Livet skjer, og kaffe hjelper.