GIMP-opplæring: Hvordan endre farge på PNG-bilde og tekst
Annen Nyttig Guide / / August 05, 2021
I dag er det veldig enkelt å redigere bilder med mange verktøy tilgjengelig på internett. Du trenger ikke å være en photoshop-proff eller en kun kjenne Photoshop for å redigere bilder. Ulike andre programmer kan gjøre jobben bra. I dag gir jeg deg en i denne guiden GIMP opplæring. Jeg vil fortelle deg hvordan du kan endre fargen på et PNG-bilde ved hjelp av dette verktøyet.
PNG-bilder brukes mest til å sette opp som logoer, fremhevede bilder, bannere, etc. Dette er ganske høykvalitets tapsfrie bilder. Noen ganger bruker designere det samme bildet for å lage flere design av en logo eller flere fargevalg. Så denne guiden vil hjelpe deg med å tilpasse fargen på et PNG-bilde. Selv om du ikke er designer, kan du prøve dette og ha det gøy. Jeg har også satt opp nedlastningskoblingen for GIMP. Det er ikke et verktøy på nettet. Det er imidlertid gratis å laste ned for forskjellige plattformer som Windows, macOS og Linux.

Innholdsfortegnelse
-
1 Hvordan endre farge på PNG-bilde [GIMP-opplæring]
- 1.1 Nedlastinger
- 1.2 Bruke Colorize Feature i GIMP
- 1.3 Endre farge på bildet ved hjelp av Fill Tool i GIMP
- 1.4 Veiledning for å sette inn flere farger på et PNG-bilde i GIMP
Hvordan endre farge på PNG-bilde [GIMP-opplæring]
Det er flere måter du kan endre fargen på et PNG-bilde. Vi vil sjekke dem ut en etter en.
Først må du laste ned GIMP. Her er den offisielle nedlastningskoblingen.
Nedlastinger
Bruke Colorize Feature i GIMP
La oss begynne med GIMP-opplæringen. Det er ganske enkelt å gjøre. Her er trinnene.
- Åpen GIMP
- Klikk Fil > Åpen i menylinjen

- bla gjennom PNG-filen for å åpne den i redigeringsprogrammet.
- Forsikre deg om at bildet er av PNG-utvidelse og er gjennomsiktig.
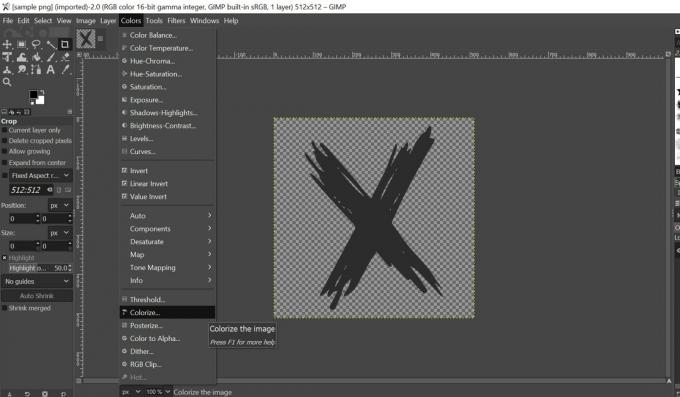
- Nå fra menylinjen klikker du Farge > Colorize
- Når dialogboksen åpnes, klikker du på Farge kategorien som viser fargeoppsett.
- Klikk på Farge for å velge fra ditt valg av farger
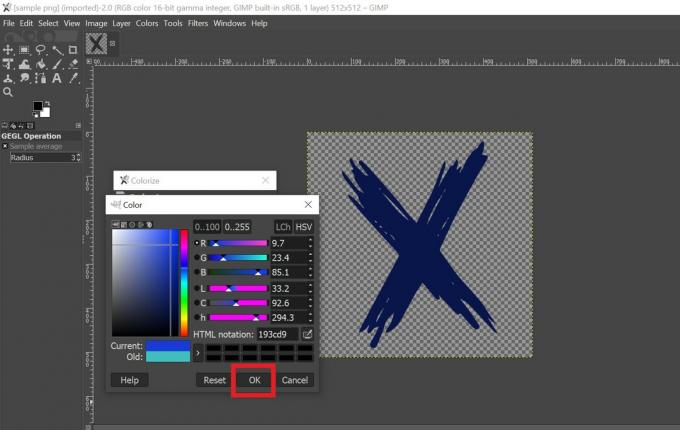
- Bruk rulleren og rutenettet for å velge fra den tilgjengelige fargenyansen.
- Når du har fullført et fargeklikk på OK.
- Klikk på for å lagre det nye bildet du har tilpasset Ctrl + Skift + E. på tastaturet for å åpne Eksporter dialogboksen.

- Gi filen et navn og klikk Eksport.
Endre farge på bildet ved hjelp av Fill Tool i GIMP
Ved å bruke trinnene ovenfor åpner du et PNG-bilde på GIMP.
- Når bildet er åpent i redigeringsprogrammet på høyre side du burde se det i lagdokken
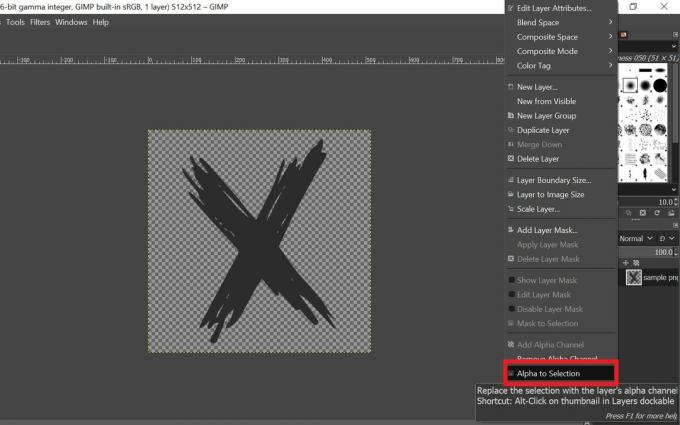
- Høyreklikk på bildets lagdokk > fra menyen Alfa til utvalg
- Dette vil velge omrisset av PNG-bildet ditt slik at det vil fylle regionen innenfor den omrisset med fargen du ønsker.
- På venstre side bør du se en forgrunnsfarge og bakgrunnsfargeoppsett.
- Velg en farge ved å klikke på forgrunnsfargeseksjonen.
- Velg deretter på menylinjen Redigere > Fyll med FG Color

- Jeg valgte den blå fargen, slik at du kan se at den resulterende fargen på bildet er blå

Når du er ferdig, kan du lagre det resulterende bildet ved å bruke snarveien Skift + Ctrl + S.
Veiledning for å sette inn flere farger på et PNG-bilde i GIMP
Ovennevnte to metoder gjør det mulig for oss å bare legge til en enkelt farge til et bilde. Nå vil jeg fortelle deg hvordan du legger til flere farger i et PNG-bilde. Prosessen er helt lik den for å bruke bøttefyllingsverktøyet vi gjorde ovenfor. Da vi imidlertid legger til flere farger, må vi gjøre det separat for forskjellige seksjoner av samme bilde.
- Start GIMP
- Bruk Ctrl + O for å velge og åpne bildet.
- Som den forrige metoden, Høyreklikkpå lagdokken og velg Alfa til utvalg
- Velg en forgrunnsfarge
- Klikk på ikon for fylling av bøtte
- Velg den delen av bildet ved å klikke der du vil bruke den fargen.
- Gjenta prosessen igjen ved å velge en forgrunnsfarge for den gjenværende delen av bildet og bruke ikonet for fylling av bøtte for å fylle farge i den delen.
- Når du er ferdig kan du lagre bildet.
Så alt handlet om GIMP-opplæringen for å endre fargen på et PNG-bilde ved hjelp av forskjellige teknikker. Prøv det og ha det gøy.
Les neste,
- Hvordan dele smarttelefonskjermen på Google Meet
- Last ned Netflix MOD APK 7.61.0 Premium ulåst versjon
- CyberPunk 2077 Bakgrunnsbilde for skrivebord og smarttelefon
Swayam er en profesjonell teknologisk blogger med mastergrad i dataprogrammer og har også erfaring med Android-utvikling. Han er en troende beundrer av Stock Android OS, bortsett fra teknisk blogging, elsker han å spille, reise og spille / lære gitar.



