Hvordan sette opp et VPN på Smart TV
Annen Nyttig Guide / / August 05, 2021
Det er mange VPN-applikasjoner tilgjengelig i appbutikker, og på samme måte mange Smart-TVer fra forskjellige produsenter. Imidlertid når det gjelder installasjon VPN-er på en Smart TV, det er vanlig grunnlag, og i denne artikkelen finner du alt du trenger å vite for å sette opp et VPN på din Smart TV.
Du lurer kanskje på hvorfor Smart TV-en din trenger et VPN. Vel, det er ganske enkelt. Smart TV-en din har definitivt en internettforbindelsesfunksjon, sannsynligvis også noen mikrofon- og kameratilgjengelighetsfunksjoner. Alt dette og mer gjør TV-en din til en smart-TV og etterlater sannsynligheten for at ondsinnede personer spionerer på deg eller invaderer deg personvern, spesielt da Smart-TV-er vanligvis monteres i private områder av hjemmet ditt som stuen eller soverom.

Installering av VPN på Smart TV vil redusere risikoen for utnyttelse, men mye mer enn bare å beskytte personvernet ditt, og hjelper deg også med å omgå sensur og få tilgang til geografisk blokkert innhold.
Så, la oss ta en titt på hva du trenger, samt metodene som er tilgjengelige for å sette opp et VPN på din Smart TV.
Innholdsfortegnelse
- 1 Essentials kreves for å sette opp en VPN på Smart TV
- 2 Installer en VPN-app fra Google Play Store på Android TV
- 3 Sidelad en VPN-app med en APK-fil
- 4 Del en VPN-tilkobling fra din Windows-PC
- 5 Sette opp en Windows Virtual Router
- 6 Del en VPN-tilkobling fra din Mac
Essentials kreves for å sette opp en VPN på Smart TV
I utgangspunktet trenger du en for å installere en VPN på Smart TV:
- Smart TV. Åpenbart topper dette listen. Du kan finne det lettere å installere et VPN på en Android TV hvis du har en, men absolutt de fleste smart-TV-er er dekket.
- Stabil Internett-tilkobling. Enten det er en Wifi- eller Ethernet-forbindelse, må du ha en stabil internettforbindelse.
- Klarert VPN-abonnement. Det er mange VPN-leverandører på internett, husk å abonnere på en pålitelig. Du må kanskje også sjekke for ruterkompatibilitet, avhengig av hvilken metode du bruker.
Før du begynner, er det imidlertid viktig at du bekrefter tilkoblingsalternativene for Smart TV så vel som de andre enhetene du bruker. I noen tilfeller kan Smart TV-en din være konfigurert til å fungere bare med en Ethernet-tilkobling, bare en Wifi--tilkobling eller i andre tilfeller begge deler.
Så la oss gjøre noe og se på de forskjellige metodene som er tilgjengelige for deg å sette opp et VPN på din Smart TV.
Installer en VPN-app fra Google Play Store på Android TV

Dette er sannsynligvis det enkleste det kan bli. Med en Android TV som har tilgang til Google Play-butikk, besøk butikken på TV-en din og søk etter et bekreftet VPN-program.
Når du er fornøyd med at VPN-applikasjonen er troverdig, installerer du den på TV-en din og kobler til den ved å logge på. Det er det, du er klar.
Sidelad en VPN-app med en APK-fil
Hvis du har en Smart TV som er konfigurert som en Android, men ikke får tilgang til alle funksjonene i Google Play Store-appen, er denne metoden noe for deg. Hvis Smart TV ikke kjører på Android, og du prøver denne metoden, er det bare to mulige resultater.
I beste fall, APK-filen tar bare plass, VPN-applikasjonen kjører ikke. På baksiden er det verste som kan skje at du ender med å mure TV-en din.
Så forutsatt at du har en Smart TV som kjører på Android, kan du laste ned APK-filen for din pålitelige VPN videre til TV-en din, siden du ikke kan installere applikasjonen direkte fra Play Store.
La oss dele dette opp i trinn for å gjøre det lettere;
- På Smart TVs App Store, søk etter "FX File Explorer" -applikasjonen og installer den.
- Navigere til Innstillinger> Sikkerhet og begrensninger> Ukjente kilder. Avhengig av enhetstype, kan navigasjonsstien variere, men bare litt. Du må enten slå "Ukjente kilder" på eller slå på spesifikke apper. Hvis sistnevnte er tilfelle, slå "FX File Explorer" på.
- Last ned APK-filen på din pålitelige VPN på din Windows- eller Mac-PC.
- Kopier APK-filen til en virusfri USB-stasjon.
- Koble USB-stasjonen til Smart TV-en.
- I FX-filutforskeren du har installert på Smart TV-en, finn USB-stasjonen som vanligvis blir merket som "Mediekort" og åpne den.
- Velg og installer APK.
Når du har installert APK-filen for VPN-en, kan du nå åpne VPN-en som et program på din Smart TV, logge på og du er klar til å gå.
Del en VPN-tilkobling fra din Windows-PC
For å være i stand til å gjøre dette, må du konfigurere PC-en din som et mobilt hotspot eller en virtuell ruter, og deretter koble Smart TV-en til den som en vanlig Wifi-tilkobling.
Du må først sørge for at PC-en din kan kjøre som en virtuell ruter. Slik gjør du:
- trykk Windows-nøkkel og skriv cmd i søkefeltet.
- Høyreklikk på Ledeteksten og Kjør som administrator.
-
Skriv inn følgende kommando i vinduet Kommandoprompt:
netsh wlan show drivere
og trykk Tast inn.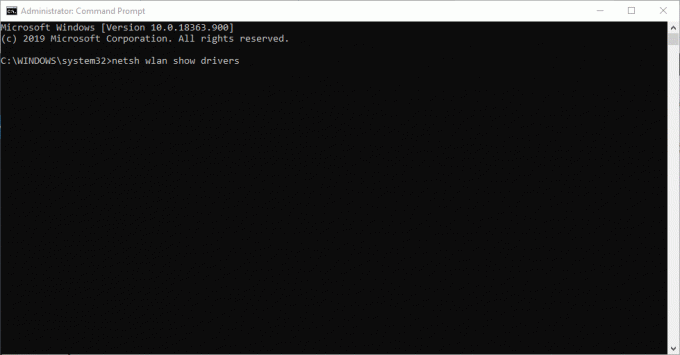
- Hvis du får tilbakemeldingen “Hosted network support: Yes”, støtter PCen din hosting av en virtuell ruter. Ellers må du prøve en annen metode.
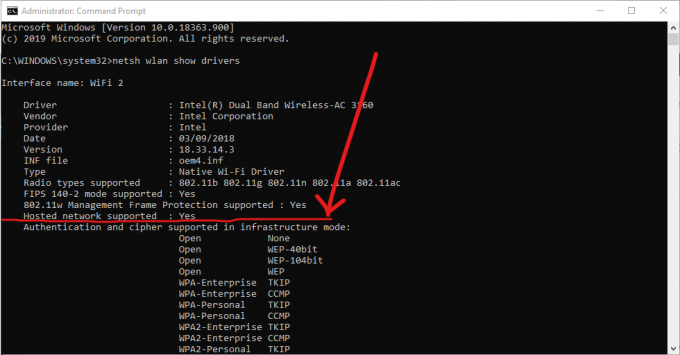
Sette opp en Windows Virtual Router
Følg disse trinnene for å konfigurere PCen din som en virtuell ruter:
- Koble PC-en din til internett.
-
Last ned og installer en pålitelig VPN-applikasjon.
- Åpne ledeteksten igjen som beskrevet ovenfor.
-
Skriv inn kommandoen:
netsh wlan set hostednetwork mode = allow ssid = NETWORKNAME key = PASSWORD
og erstatt NETWORKNAME og PASSWORD med brukernavnet og passordet til det nye nettverket du vil opprette.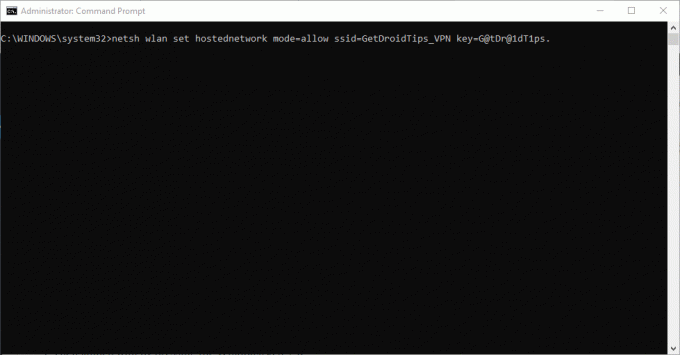
- trykk Tast inn. Du bør få en bekreftelse på at det vertsnettverket er opprettet.
- Start deretter Kjør ved å trykke på Windows-tast + R.
- I den åpne dialogboksen skriver du inn “ncpa.cpl” og klikker på OK.
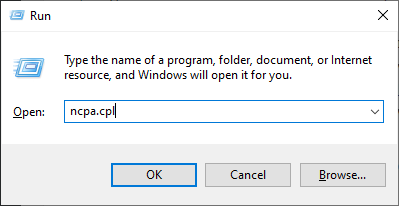
- Høyreklikk på tilkoblingen merket som [VPN-tjenesteleverandørnavn] i Nettverkstilkoblinger-menyen og fra alternativene, klikk på Adapter og velg egenskaper.
- I kategorien Deling merker du av for “Tillat andre nettverksbrukere å koble til via datamaskinens internettforbindelse.
- Fra rullegardinmenyen, velg det nye virtuelle ruternettverket du har opprettet, og trykk OK.

- Sett VPN-en din til å bruke OpenVPN-protokollen og koble den til din PC
- Koble til PCens virtuelle ruter fra Smart TV-en.
Del en VPN-tilkobling fra din Mac
Det forventes at denne metoden vil fungere for hvilken som helst Mac-bruker som kjører den siste versjonen av macOS. Det forventes også at du bruker en VPN-leverandør som støtter en L2TP / IPSec tilkobling på Mac.
Husk at avhengig av modellen på Mac-en din, kan det også hende du må bruke en adapter for å koble en Ethernet-kabel direkte til Mac-en.
Følg disse enkle trinnene for å dele en VPN-tilkobling fra din Mac:
- Last ned en pålitelig VPN og installer den på din Mac ved hjelp av en L2TP / IPSec manuell konfigurasjon.
- Koble til VPN og naviger deretter til Systemvalg og velg Deling.
- Til venstre klikker du på Internett-deling.
- Til høyre merker du av i Wifi-boksen og velger Wifi-alternativer.
- Velg WPA2 Personal for “Sikkerhets” -modus. Du vil sikre at forbindelsen din er sikret.
- Fyll inn et nettverksnavn og passord etter eget valg, og sett opp nettverket.
- Merk av for Internett-deling i kategorien Deling.
- Trykk på Start.
Med det kan du koble Smart TV til Mac akkurat som en vanlig Wifi-tilkobling. Siden VPN-en din allerede er på, kan du være sikker på sikkerhet og personvern.
Utvilsomt vil en av metodene diskutert ovenfor hjelpe deg med å sette opp et VPN på din Smart TV.



