Hvordan lage en Raspberry Pi 4 Smart Mirror
Annen Nyttig Guide / / August 05, 2021
Raspberry Pi smart speil er et futuristisk digitalt speil som viser et bredt spekter av informasjon alt fra tid og dato, til været, utvalgte nyhetsoverskrifter, planlagte avtaler og så videre på. Selv om smarte speil ikke er en eksklusiv reserve for Raspberry Pi, blir de gjort betydelig billigere når du bruker den rimelige hackervennlige Raspberry Pi.
De Bringebær Pi er en miniatyr datamaskin som kjører på Linux-operativsystemet, holdt i live av et stort fellesskap av utviklere. I denne artikkelen vil vi vise deg hvordan du kan bygge ditt eget personlige smarte speil fra bunnen av ved hjelp av den innovative billig tilgjengelige Raspberry Pi-programvaren.
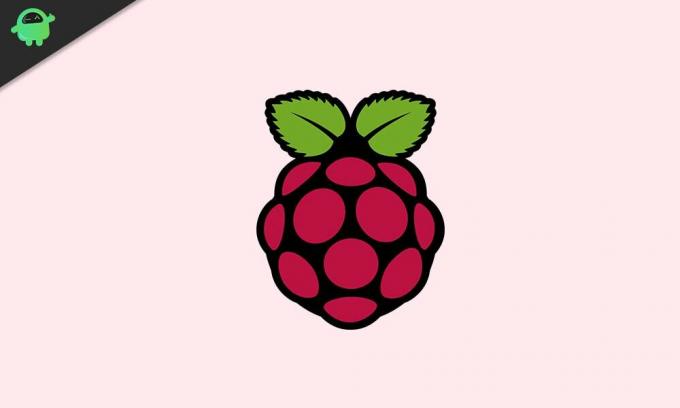
Innholdsfortegnelse
-
1 Bygg din egen Raspberry Pi 4 Smart Mirror
- 1.1 Trinn 1 - Samle nødvendige verktøy
- 1.2 Trinn to - Last ned nødvendige filer og programvareprogrammer
- 1.3 Trinn tre - Sett opp nødvendige tilkoblinger
- 1.4 Trinn fire - Klar Raspberry Pi
- 1.5 Trinn fem - par alt sammen
Bygg din egen Raspberry Pi 4 Smart Mirror
Å bygge ditt eget Raspberry Pi 4 smarte speil er en relativt enkel og grei prosess. Følg instruksjonene nedenfor hvis du vil vite hvordan du lager et Raspberry Pi 4 smart speil.
Trinn 1 - Samle nødvendige verktøy

For å bygge vårt eget Raspberry Pi-baserte smarte speil, trenger du følgende verktøy:
- En LCD-skjerm
- En USB Type C-ledning
- Et Micro SD-kort og en adapter
- En bringebær Pi
- En Raspberry Pi-sak (valgfritt)
- En Micro HDMI-kabel
- Et tastatur
- En mus
Trinn to - Last ned nødvendige filer og programvareprogrammer
Gå online og logg på raspberrypi.org, naviger til nedlastinger siden og velg operativsystemet Raspbian. Velg alternativet "Raspbian Buster med stasjonær og anbefalt programvare", og klikk på "Last ned ZIP" -knappen.
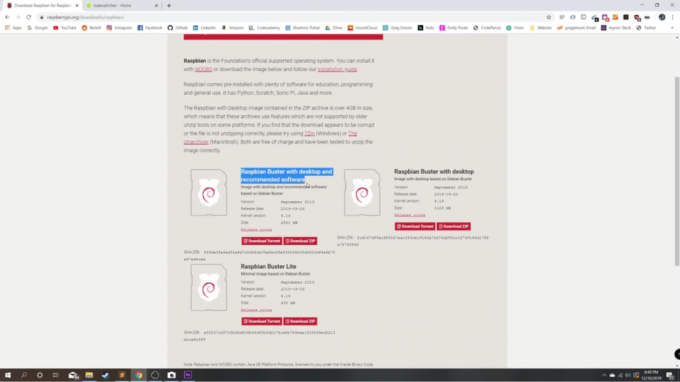
Logg deretter på balena.io/etcher og velg alternativet for nedlasting for ditt bestemte operativsystem (Windows, Mac eller Linux).
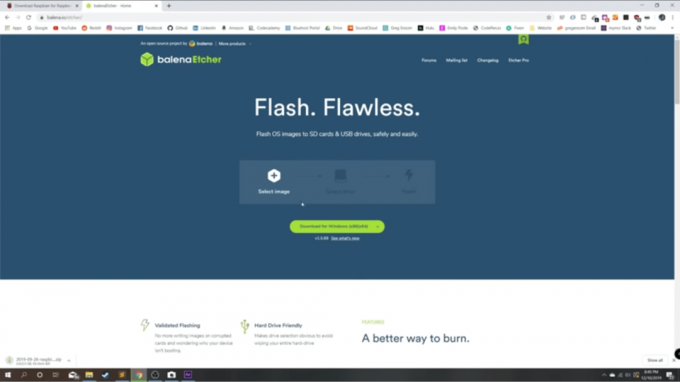
Når begge dokumentene er lastet ned, åpner du BalenaEtcher-appen og setter opp programmet. Deretter går du tilbake til nedlastingsmappen og velger det nedlastede bildet som heter “Raspbian-buster-full”. Åpne den og velg målet ditt som Micro SD-kort, og velg “flash”.
Når prosessen er fullført, må du kaste ut SD-kortet fra PC-en, fjerne det og plassere det i micro SD-kortsporet i Raspberry Pi.
Trinn tre - Sett opp nødvendige tilkoblinger
Koble mikro-HDMI-kabelen og USB Type C-ledningen til de tilgjengelige portene på Raspberry Pi. Ta den andre enden av USB Type C-ledningen og sett den inn i en veggadapter og koble den til en strømkilde (vanligvis ca. 120 volt). Når du er ferdig med å konfigurere disse tilkoblingene, kobler du den andre enden av Micro HDMI-kabelen til en skjermkilde, for eksempel en LCD-skjerm eller en hvilken som helst annen type skjerm som er tilgjengelig for deg.
Trinn fire - Klar Raspberry Pi
Slå på skjermen eller skjermen, og du vil bli møtt med en velkomstskjerm. Klikk på "Neste" -knappen, så blir du bedt om å oppgi informasjon om landet ditt, språket ditt og tidssonen din. Forsikre deg om at du svarer på disse spørsmålene nøyaktig fordi Raspberry Pi smartklokke ikke fungerer som den skal hvis disse delene ikke blir gitt nøyaktig.
På neste side vil du bli bedt om å opprette et nytt passord. Du kan velge å la det være, men i stedet anbefaler vi at du oppretter et nytt passord - et som er enkelt nok for at du ikke har problemer med å huske, men også vanskelig nok til å holde kontoen din beskyttet mot uønskede parter. Når du har satt opp et tilfredsstillende passord, klikker du på “Neste” -knappen.
På neste side ser du en avkrysningsrute ved siden av en melding som sier "Dette skjermbildet viser en svart kant rundt skrivebordet." Vi anbefaler at du merker av i avmerkingsboksen og trykker på Neste-knappen igjen.
På neste side vil du bli bedt om å konfigurere Wi-Fi-nettverket. Gjør det hvis du ikke har gjort det allerede før dette punktet. Klikk på "Neste" når du er ferdig med å konfigurere Wi-Fi-nettverket.
På neste side blir du bedt om å oppdatere programvaren. Dette er bare valgfritt, og du har ikke mandat til å gjøre det. Du velger å hoppe over dette trinnet hvis du vil. Imidlertid, hvis du bestemmer deg for å oppdatere programvaren, vil det ta omtrent ti minutter å gjøre det, avhengig av hastigheten på internettforbindelsen.
Etter at alle disse trinnene er utført, vil neste side vise deg en "Setup Complete" -melding, og deretter kan du klikke "Restart" -knappen for å starte Raspberry Pi på nytt.
Trinn fem - par alt sammen
Dette er det siste trinnet i hele prosessen med å sette opp ditt Raspberry Pi 4 smarte speil. Her forventes det at du åpner nettleseren din og skriver "MagicMirror" (ikke noe mellomrom, takk) i Google-søkefeltet. Den første lenken du ser når resultatene lastes inn, bør være magisk speil.byggere. Klikk på denne lenken og naviger til overskriften "Enkel å installere" på MagicMirror-hovedsiden der det er en skriftlig kommando som du skal kjøre i bringebæret. Pi. Merk og kopier denne kommandoen, minimer nettleservinduet, åpne Raspberry Pi-terminalen og lim inn kommandoen i den, og trykk på "enter" -tasten på tastatur.
Dette vil starte installasjonen av MagicMirror, som tar litt mindre enn ti minutter, avhengig av styrken og hastigheten på internettforbindelsen. Omtrent tre eller fire minutter inn i installasjonsprosessen, vil du motta en melding som spør deg om du vil bruke PM2 eller ikke automatisk start av MagicMirror. ” Trykk på “y” -tasten på tastaturet for ja, og dette vil aktivere PM2 automatisk start for MagicMirror programvare. Hvis du ikke vil ha dette, trykker du "nei" for å deaktivere PM2 automatisk start.
Den fortsetter installasjonsprosessen og ber deg igjen og spør om du vil deaktivere skjermspareren. Nok en gang, trykk “y” eller “n” for ja eller nei, avhengig av hva du foretrekker, og trykk deretter på enter.
Så bare vent noen sekunder og voila, du er ferdig! MagicMirror-programvaren startes automatisk på skjermen, og du er klar. Trykk på for å øke størrelsen på teksten på skjermen “Ctrl” + "Skifte" + “+” tastene på tastaturet, og trykk på for å redusere størrelsen på teksten på skjermen “Ctrl” + “Skifte" + “-“ tastene på tastaturet. Dette vil tillate deg å justere tekststørrelsen slik at den blir optimalisert, uansett hvilken skjermstørrelse du bruker til å vise ditt Raspberry Pi 4 magiske speil.
Hvis disse trinnene har vært nyttige for å hjelpe deg med å sette opp ditt eget Raspberry Pi 4 smarte speil, la det oss vet hva du synes om dette fantastiske stykke “magisk” teknologi i kommentarfeltet under. Vi vil også gjerne høre deg dele historiene dine om hva du gjør med det smarte speilet ditt, favorittfunksjonene dine, og hvilke ennå utilgjengelige funksjoner du vil se i Raspberry Pi 4 smart speil i det nærmeste framtid.

![Slik installerer du lager-ROM på DHD P9 [Firmware Flash File / Unbrick]](/f/07466c20b81ab3f679050164b4412370.jpg?width=288&height=384)
![Enkel metode for å rotere Dexp S270i ved hjelp av Magisk [Ingen TWRP nødvendig]](/f/91c41c05cc97cafe262235f819792da3.jpg?width=288&height=384)
