Hvordan få og bruke Discord på Xbox One og PS4
Annen Nyttig Guide / / August 05, 2021
Med flere spillere som blir med hver dag, har Discord blitt mer populært enn noen gang med støtte på tvers av plattformer for Windows, macOS, Android, iOS og Linux. Men dessverre er ingen av de to mest populære konsollene på listen. Ja, selv med dagens maskinvare- og programvarefunksjoner, støttes ikke Discord App fullt ut av verken PS4 eller Xbox One.
Discord er et VoIP-program som er utmerket for tekst-, lyd- og videokommunikasjon. Det er veldig populært blant spillmiljøet, da det lar spillere snakke med hverandre mens de spiller spill.
Den støtter all tekst, stemme og video mens du kjører i bakgrunnen av spill. Men den største fordelen er at du kan finne spillere som du liker å spille med på favorittitlene dine!

Innholdsfortegnelse
- 1 Hvordan få og bruke Discord på PS4 og Xbox One
-
2 Hvordan få og bruke Discord på PS4
- 2.1 Forutsetninger
- 2.2 Fremgangsmåte for å få uenighet på PS4
-
3 Slik får du og bruker Discord på Xbox One
- 3.1 Forutsetninger
- 3.2 Fremgangsmåte for å få uenighet på Xbox One
- 4 Konklusjon
Hvordan få og bruke Discord på PS4 og Xbox One
Vi vet alle at Xbox One og PS4 har mange forskjeller, og det er gjennom disse forskjellene vi trekker frem, hvor en av dem passer best til våre behov.
Det samme gjelder å sette opp Discord på dem. Vel, du kjører ikke Discord direkte på konsollene dine, men du kan her din dyrebare lyd i spillet sammen med din live Discord-chat!
Så hvis du eier en PS4 eller en Xbox One og vil spille på den sømløst mens du chatter på Discord, har vi den perfekte guiden for deg.
Hvordan få og bruke Discord på PS4
Dette kommer til å være et ganske rett frem oppsett. Men først må du kjøpe dette utstyret. Andre metoder eksisterer, men de er fortsatt glitrende og vil helt sikkert gi deg opp i siste øyeblikk. Åpenbart er dette noe du virkelig ikke vil risikere mens du spiller. Så uten videre, la oss forfalle.
Forutsetninger
Dessverre vil du ikke kunne få Discord til å fungere jevnt på PS4 uten å måtte bruke penger på dette utstyret. Heldigvis har vi klart å lage en liste over kompatible komponenter. Sikkert, disse vil gi deg den best mulige opplevelsen til lavest mulig pris.
Her er listen:
- Et hodesett utstyrt med USB-tilkobling og optisk kabel.
- En Mix Amp som Astro Mix Amp.
- Aux-kabler 3,5 mm til 3,5 mm hann.
- 3,5 mm til 3,5 mm og 3,5 mm aux-splitter.
- Installer Discord-appen på skrivebordet.
- Optisk kabel.
Når du har ordnet alle disse tingene, følg disse trinnene for å sette opp Discord på PS4.
Fremgangsmåte for å få uenighet på PS4
Nå som du er god å gå, bare skaff deg alt utstyret på bordet ved siden av PS4 og PC / Laptop, og la oss komme på jobb:
1: Koble den ene enden av den optiske kabelen til Mix Amp. Og den andre enden til PS4. Dette vil tillate deg å kontrollere konsoll- og PC-lyden.
2: Gå til PS4-innstillinger > Lyd og skjerm > Innstillinger for lydutgang. Nå må du sørge for det Primær utgangsport er satt til Digital utgangPort (optisk).
3: Koble den ene enden av USB-kabelen til Mix Amp. Og den andre enden inn i PC / Laptop. Bytt Mix Amp til PC-modus.
4: Åpne Discord på PCen og åpne Innstillinger > Tale og video.

5: Endre Inndataenhet i Stemmeinnstillinger til Mix Amp.
6: Koble den ene enden av 3,5 mm til 3,5 mm AUX-kabelen til Mix Amp. Og den andre enden til høyttalerporten på din PC / Laptop.
7: Hvis din Høyttalere er ikke satt som din Standard utdataenhet, sørg for at du gjør det i Utdataenheter i Stemmeinnstillinger.

Hvis du fulgte disse trinnene riktig, er du nå klar til å ta på deg headsettet du er ferdig. Derfor er du nå klar til å koble chattene dine og skyte opp spillet ditt i PS4 og begynne å spille! Statistisk sett ser denne metoden ut til å fungere for de fleste brukere under normale omstendigheter.
Men dessverre, hvis det ikke ser ut til å fungere for deg, bør du ikke bekymre deg ennå. Be gjerne om hjelp fra de mange chatfora som er tilstede på nettet, mange på Discord selv med mange spillere som er klare til å hjelpe en bror!
Slik får du og bruker Discord på Xbox One
Mens tredjepartsapper som Quarrel lar deg logge på Discord på Xboxen din, men de er ganske begrenset i deres evner og tilbøyelige til å krasje midt i spillet. Dette kommer til å være et ganske rett frem oppsett.
Åpenbart er dette noe du virkelig ikke vil risikere mens du spiller. Men først vil du gi å kjøpe dette utstyret. Så uten videre, la oss forfalle.
Forutsetninger
Ja, å sette opp Discord på Xbox One vil ikke være billig, enn si gratis. Vi vet alle at maskinvaren og programvaren som brukes i Xbox One, skiller seg mye fra den gangen i PS4. Derfor laget vi en egen liste over utstyr som gir deg best mulig resultat for pengene dine!
Her er listen:
- Et hodesett utstyrt med USB-tilkobling og optisk kabel.
- En Mix Amp som Astro Mix Amp.
- Aux-kabler 3,5 mm til 3,5 mm hann.
- Micro USB til USB-kabel
- Installer Discord-appen på skrivebordet.
- Digital SPIF-kabel.
Fremgangsmåte for å få uenighet på Xbox One
Nå som du er god å gå, skaff bare alt utstyret på bordet ved siden av Xbox One og PC / Laptop, og la oss komme i gang.
1: Koble den ene enden av Digital SPIF-kabelen til Mix Amp. Og den andre enden til Xbox One Digital Port. Dette vil tillate deg å kontrollere konsoll- og PC-lyden.
2: Ta deretter USB til Micro USB-kabelen og koble Micro USB-enden til Mix Amp. Og deretter USB-enden til PC / Laptop.
3: Koble den ene enden av 3,5 mm til 3,5 mm AUX-kabelen til Mix Amp. Og den andre enden til hodesettet.
4: Bytt Mix Amp til PC-modus.
5: Gå til Xbox One-innstillinger > Alle innstillinger > sett Headset Chat Mixer til Bare chat og sett deretter Mikrofonovervåking til Minimum.

6: Åpne igjen din Xbox One-innstillinger > Alle innstillinger > Skjerm og lyd > Lydutgang > sett Bitstream-format til Dolby Digital.
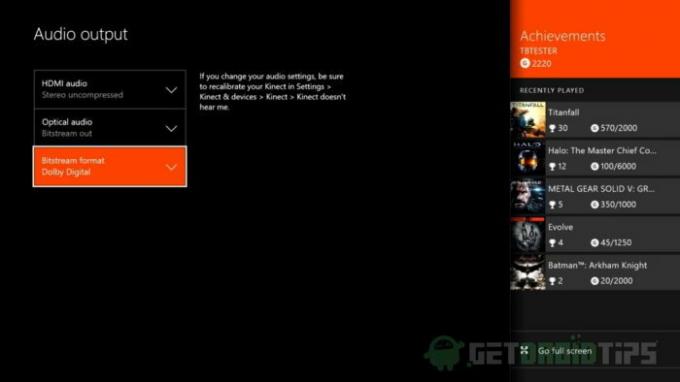
7: Nå til PC-innstillingene dine. Søk i avspillingsenheter i Søk-menyen> Velg Høyreklikk på Astro Mixamp Pro > sett det som Misligholde.

8: Velg nå fra toppmenyen Lyd > Velg Høyreklikk på Astro Mixamp Pro > sett det som Misligholde.
9: Åpne Discord på PCen og åpne Innstillinger > Tale og video.

10: Endring Inndataenhet i Stemmeinnstillinger til Mix Amp.
Merk: Hvis din Høyttalere er ikke satt som din Standard utdataenhet, sørg for at du gjør det i Utdataenheter i Stemmeinnstillinger.
Med dette er Discord-oppsettet ditt på Xbox One fullført. Hvis du fulgte disse trinnene riktig, er du nå klar til å ta på deg headsettet du er ferdig. Derfor er du nå klar til å koble til chattene dine og starte spillet ditt i Xbox One og begynne å spille!
Konklusjon
Verden for spill er i stadig endring. Hvem vet når du leser dette, kan neste generasjons konsoller allerede være i stand til å støtte Discord App nativey. Men foreløpig er det slik du kan få og bruke Discord på Xbox One og PS4-konsoller.
Vi håper du fant denne guiden informativ, og vi var i stand til å hjelpe på den lille måten vi kan. Slipp gjerne tankene dine, og gi oss beskjed hvis du tror vi savnet noe.
Redaktørens valg:
- Slik løser du Discord-feil 1105
- Beste diskordalternativer du bør prøve i 2020
- Slik løser du uenighetsfeil: Du blir satsbegrenset
- Hvordan lage en kanal skrivebeskyttet i uenighet
- Hvordan aktivere skjermdeling i Discord
Rahul er en informatikkstudent med en massiv interesse for tekniske og kryptokurrencyemner. Han bruker mesteparten av tiden på å skrive eller høre på musikk eller reise på usynlige steder. Han mener at sjokolade er løsningen på alle problemene hans. Livet skjer, og kaffe hjelper.



