Hvordan sette opp flere skjermer på Windows 10 med annen oppløsning
Annen Nyttig Guide / / August 05, 2021
Folk foretrekker i dag å ha flere skjermmonitorer i datamaskinoppsettet. Dette gir brukerne en ekstra plass som de kan bruke i henhold til hvordan de ser det. Mange spillere og online streamere bruker for det meste dual- eller triple monitor-systemer. Og i tillegg til spillere, bruker et profesjonelt bilde-, video- og lydredigeringsprogram også flere skjermer.
Men hvordan konfigurerer du oppløsningen på flere skjermer hvis de har forskjellige oppløsninger? Kan vi bare konfigurere dem hver for seg og ikke sammen? Vi vil fortelle deg svarene på disse spørsmålene i denne guiden. Vi viser hva du trenger å gjøre. Dette er en relativt grei metode, og det tar bare noen få klikk å konfigurere datamaskinoppsettet for flere skjermer etter eget ønske.

Hvordan sette opp flere skjermer på Windows 10 med annen oppløsning?
Før du fortsetter og ordner oppløsningen på alle skjermene, er det første du må sørge for at alle skjermene er riktig koblet til systemet. Du vil ikke ha noen elektrisk skade som hindrer systemet ditt. Og som standard er hver skjerm satt av systemet med den best anbefalte oppløsningen. Hvis du skal tukle med det, følg guiden som er nevnt nedenfor.
Endre oppløsningen ved hjelp av Innstillinger-appen:
- Trykk og hold nede Windows-tasten + I, så åpnes Innstillinger-menyen.
- Klikk nå på System.

- Velg deretter skjermen hvis oppløsning du vil endre.
- Under Skala og layout finner du skjermoppløsningen. Angi hvilken som helst verdi du ser passende her.
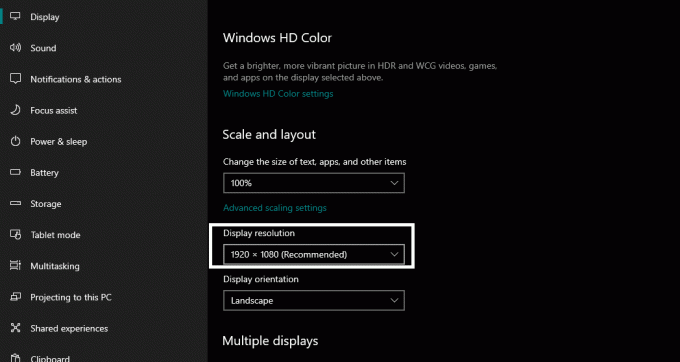
- Velg deretter de andre skjermene etter hverandre og angi ønsket verdi for skjermoppløsning på dem alle.
Å ha flere skjermer med oppløsninger vil bety at ting ikke kommer til og med i to forskjellige oppløsningsmonitorer. Ideelt sett ville det være best å sette en bestemt oppløsning på dem alle, men hvis du vil, kan du konfigurere den. Så ved hjelp av nevnte prosess, velg hvilken oppløsning du vil ha på alle de forskjellige skjermene separat.
Du kan også endre oppløsningen ved hjelp av programvaren til grafikkprosessoren din, men det vil være litt mer komplisert enn den enkle som er nevnt ovenfor.
Foruten å endre oppløsningen, kan du også beholde forskjellige skrivebordsbakgrunner, ha en utvidet oppgavelinje, endre retning på en av skjermene, endre skalering av de forskjellige skjermene og mye mer direkte fra Windows skjerminnstillinger vindu.
Hvis du har spørsmål eller spørsmål om denne veiledningen, kan du kommentere nedenfor, så kommer vi tilbake til deg. Sørg også for å sjekke ut våre andre artikler om Tips og triks for iPhone,Android-tips og triks, PC-tips og triks, og mye mer for mer nyttig informasjon.
En techno freak som elsker nye dingser og alltid ivrig etter å vite om de nyeste spillene og alt som skjer i og rundt teknologiverden. Han har en massiv interesse for Android og streaming-enheter.



