Hva gjør jeg hvis Zoom Room ikke er konfigurert for denne kontoen?
Annen Nyttig Guide / / August 05, 2021
Mennesker over hele verden bruker Zoom app, og de møter også forskjellige feil mens de bruker den. Vi kommer til å se på en av de mest møtte feilene i Zoom møte-appen. Når folk prøver å bli med i rommet noen ganger, får de feilen med å si: “Zoom Room er ikke konfigurert for denne kontoen” beskjed. Denne feilen kan oppstå av forskjellige årsaker. Vi så på alle årsakene, og nå vil vi gi løsningen på dem.
Zoom møter er et multiplatform-program for skymøter. Den kinesiske appen blir populær over hele verden. De fleste skoler, kontorer og til og med offentlige kontorer bruker Zoom-apptjenester. Siden Zoom er en cloud-møteplattform, gjør du sky-møter med opptil 100 personer samtidig. Zoom-appen er tilgjengelig på forskjellige plattformer som android, iOS, Windows, macOS, etc.
Zoom tilbyr HD-videokonferanse sammen med skjermdeling og meldinger. Du kan også sende gruppetekst, bilder og lydfiler. Et alternativ for å skjerme dele bilder, web- og Google Disk-, Dropbox- eller boksfiler er også der. Brukere kan være ubegrensede 1: 1 møter og gruppemøter med opptil 100 personer, men den gratis versjonen har en grense på 40 minutter per møte. Du kan fjerne denne grensen ved å kjøpe en Zoom-premie. Zoom premium tilbyr tre forskjellige planer, og brukere kan velge dem i henhold til deres behov.
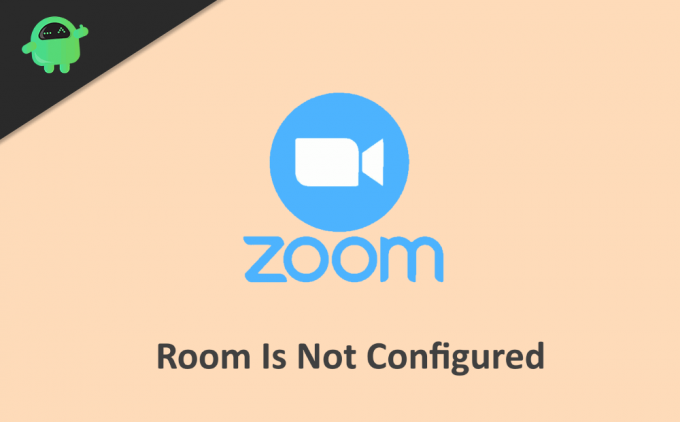
Innholdsfortegnelse
-
1 Hvordan fikser jeg at Zoom Room ikke er konfigurert for denne kontoen?
- 1.1 Løsning 1: Deaktiver Windows Defender-brannmur
- 1.2 Løsning 2: Deaktiver antivirusbrannmur
- 1.3 Løsning 3: Aktiver tillatelser for en bestemt konto på Zoom-dashbordet
- 1.4 Løsning 4: Fiksingsmetode for Zoom Mobile-brukere
- 2 Konklusjon
Hvordan fikser jeg at Zoom Room ikke er konfigurert for denne kontoen?
Hvis du er en PC-bruker og står overfor denne feilen på din Windows-installerte datamaskin, kan det hende at du ikke har konfigurert feil. Årsaken til feilen på din PC kan være Windows Defender-brannmuren eller antivirusprogramvaren du bruker. Du må deaktivere Windows Defender-brannmuren og antivirusbrannmuren manuelt.
Løsning 1: Deaktiver Windows Defender-brannmur
Først må du gå for å søke og søke etter Windows Defender etter at du har åpnet den. For det andre, klikk på det første alternativet som heter Windows-brannmur med avansert sikkerhet. Nå Det tredje trinnet, du må klikke på alternativet som heter Tillat en app eller funksjon gjennom Windows Defender-brannmur. Deretter må du søke i Zoom room-appen etter å ha funnet. Klikk på den og aktiver innkommende og utgående tilkoblingsalternativer. Til slutt klikker du på lagre, så er du klar.
Løsning 2: Deaktiver antivirusbrannmur
Det finnes forskjellige antivirusprogrammer, og det er ikke mulig å gi trinn for dem alle. Vanligvis er alt du trenger å gjøre å åpne antivirusprogramvaren først. For det andre, søk etter et brannmuralternativ, og tillat deretter Zoom-appen for inntekt og utgående tilkobling. Nå er du klar.
En annen årsak til denne feilen kan være nektet tillatelse for kontoen din fra rommet Vert.
Løsning 3: Aktiver tillatelser for en bestemt konto på Zoom-dashbordet
For å aktivere det først, må du gå til "Zoom.us" -nettstedet. Nå etter innlogging klikker du på brukeradministrasjon og deretter på rollehåndtering. Du må velge kontoen, som har en feil etter at du har valgt den for å klikke på rediger. Sjekk nå om du har alle nødvendige tillatelser for kontoen eller ikke. Hvis ikke, gi deretter den nødvendige tillatelsen derfra og klikk på lagre.
Løsning 4: Fiksingsmetode for Zoom Mobile-brukere
Hvis du er en mobilbruker og står overfor dette problemet, kan du prøve denne metoden for å fikse det. Først må du sjekke om zoom-appen din er oppdatert. Hvis ikke, oppdater den fra PlayStore eller AppStore i henhold til enheten din. Nå, hvis zoom fortsatt gir feil, kan du prøve å installere appen på nytt. Den tredje måten er å tvinge til å stoppe appen eller tømme data for appen. For å gjøre det, gå først til innstillinger og deretter applikasjon og finn Zoom-appen fra listen. Åpne den nå og klikk på kraftstopp. Sjekk nå om det fungerer hvis ikke, bruk deretter de samme trinnene og klikk på klare data i stedet for tvangsstopp. Du kan også prøve å aktivere tillatelsesmetoden, som nevnt ovenfor.
Konklusjon
Mulige løsninger for feilen “Zoom Room er ikke konfigurert for denne kontoen” er nevnt ovenfor. Kontakt Zoom kundeservice. Hvis problemet fortsatt vedvarer, vil de veilede deg. For å koble til kundeservice, kan du bruke fanen Kontakt oss fra den offisielle nettsiden til Zoom.
Redaktørens valg:
- Slik løser du Zoom-video som ikke fungerer i Windows eller macOS
- Zoom Meeting Vanlige problemer og feilkoder
- Hvordan fikse zoomopptak vil ikke konvertere feil
- Hvordan dele skjermen med zoom på iPhone og iPad
- Zoom vs. Microsoft Team vs. Google Meet: Hvilken topp videokonferanseapp er best?
Rahul er en informatikkstudent med en massiv interesse for tekniske og kryptokurrencyemner. Han bruker mesteparten av tiden på å skrive eller høre på musikk eller reise på usynlige steder. Han mener at sjokolade er løsningen på alle problemene hans. Livet skjer, og kaffe hjelper.

![Firmware-samlinger fra Xiaomi Redmi Y1 og Y1 Lite Stock [Tilbake til lager-ROM]](/f/74aabdfb3d57a9f4a8cd05a485ea9bf5.jpg?width=288&height=384)

