Hvordan legge til vertikal skillelinje i begrepet: Artikkelformatering Hack
Annen Nyttig Guide / / August 05, 2021
Har du noen gang utviklet hodepine som prøver å lese gjennom udelte eller utydelige sider med skriving? Tenk deg denne artikkelen du leser for øyeblikket uten avsnittene og pausene? Vel, det er så stressende det kan bli med noen samarbeidsverktøy og Forestilling er ikke noe unntak. Faktisk er denne trenden mer vanlig med Notion.
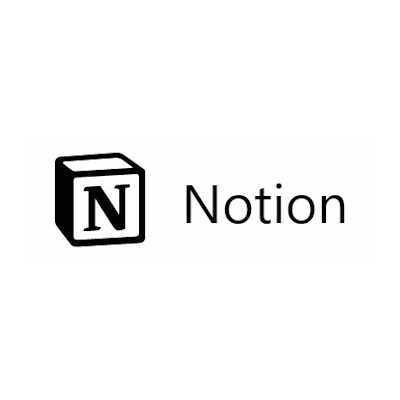
En enkel måte å skille tanker og ideer i seksjoner er å dele opp (eller dele) innholdet på hver side. Dette vil utføre tvillingoppgaven med å gjøre lesing mindre kjedelig, i tillegg til å gi teksten litt tiltalende stil.
Innholdsfortegnelse
- 1 Dividers in Notion
-
2 Legge til en vertikal skillelinje i begrepet
- 2.1 Legge til et tilbudskolonne i Notion
- 2.2 Bruk sitatekolonnen for å lage en vertikal skillelinje
- 2.3 Løs problemer med Vertical Divider i Notion
- 2.4 Alternativ måte å lage sitatkolonne på
Dividers in Notion
I Notion er det to måter du kan dele tekst på; bruker en Horisontal skillelinje, eller bruke en Vertikal skillelinje. Å opprette en horisontal skillelinje i oppfatning kan sies å være enkel, da det er en kommando tildelt den funksjonen.
Imidlertid er det ikke så greit å lage vertikale skillevegger, og det er derfor i denne artikkelen vi fokuserer på det du trenger å vite om å legge til en loddrett skillevegg i notjonen.
Legge til en vertikal skillelinje i begrepet
Siden du ikke kan opprette en vertikal skillelinje i Notion ved hjelp av en kommando (i det minste ikke ennå), er det beste alternativet å lage noe som får teksten til å se ut som den er vertikalt delt - en Sitat. Så rart som dette kan høres ut for deg, bør du vite at det fungerer, ellers vil jeg ikke engang skrive en artikkel om det her.
Legge til et tilbudskolonne i Notion
For å legge til et tilbud, opprett en kolonne og velg den delen av teksten du vil bruke denne funksjonen på. Til venstre ser du et ikon med seks punkter. Klikk og hold på ikonet for å dra det valget til høyre for skjermen. Hva dette gjør er å opprette en ny kolonne uten annet enn tomt mellomrom og tilstøtende kolonner.
Bruk sitatekolonnen for å lage en vertikal skillelinje

Velg igjen den samme delen av teksten, men denne gangen, klikk på det seks-prikkede ikonet for å utvide handlingsmenyen. I handellisten velger du "Turn into" og deretter "Sitat" i den påfølgende listen over handlinger. Dette legger til en fet svart loddrett linje til venstre for teksten du har valgt. Voila! Du har lagt til en "Vertical Divider" (i sitater) [ordspill ment :)].
Løs problemer med Vertical Divider i Notion
I tilfelle at den vertikale skillelinjen ikke kommer med fet skrift, men i stedet i form av en stiplet linje, må du ha brukt sideskift i den nye delen "Sitat" du opprettet. Hva du skal gjøre i dette tilfellet er å gå til neste linje uten å bryte siden. Bruke Skift + Enter tastaturkommando for å gjøre dette. Når du bruker denne kommandoen, legges det til en full kolonne med en skillelinje mellom den vertikale skillelinjen du nettopp opprettet, og kolonnen som flankerer den til venstre.
Deretter når du vil opprette en Sitat kolonnen, er alt du trenger å gjøre å bruke Skift + Enter kommando.
Alternativ måte å lage sitatkolonne på
Det er imidlertid en alternativ måte å lage add a på Sitat kolonne. Skrive “/ Q” kommando er definitivt en raskere måte å gjøre det på. En enda mye raskere måte å gjøre den valgte teksten til et sitat er å skrive “ og trykk deretter på mellomromstasten i begynnelsen av linjen.
Der går du; før Forestilling introduserer en direkte og spesifikk kommando for oppretting Vertikale skillevegger, ved hjelp av Sitater er en sikker vei å gå.

![Slik installerer du lager-ROM på OneFive T2 [Firmware Flash File / Unbrick]](/f/88c8bee8f3bb10e55d7fc668b361449c.jpg?width=288&height=384)
![Slik installerer du lager-ROM på Positivo Twist 2 Pro S532 [firmwarefil]](/f/9c20227b20ae314e2ad2fb43740259cd.jpg?width=288&height=384)
![Slik installerer du lager-ROM på Intex Aqua Young [Firmware File / Unbrick]](/f/014c06b1a028b67bd3c5cf3726abf95f.png?width=288&height=384)