Veiledning: Hvordan redigere eller endre en rute i Waze-appen
Annen Nyttig Guide / / August 05, 2021
I denne opplæringen vil vi vise deg trinnene for å redigere eller endre en rute i Waze. Denne Google-eide GPS-navigasjonsapplikasjonen er fullpakket med ganske mange nyttige funksjoner. For eksempel å få liveoppdateringer og varsler om trafikk, politi, farer, oppgi ETA og de totale bompengeavgiftene som du vil sannsynligvis måtte betale, eller til og med muligheten til å spille musikk rett fra appen, er alternativene absolutt verdt prisverdig.
I noen tilfeller må du imidlertid redigere ruten eller velge en alternativ rute til det tiltenkte målet. Og i et slikt scenario kan noen brukere synes det er utfordrende å redigere eller endre ruten i Waze. Dette er hvor guiden vår vil være nyttig. Bare følg instruksjonene nedenfor, og du bør ikke ha noe problem som sådan.

Hvordan redigere eller endre en rute i Waze
I denne guiden vil vi dele to forskjellige metoder for å oppnå nevnte oppgave. I den første viser vi deg å redigere ruten din og legge til et stopp mellom start- og sluttpunktet. Den andre metoden vil liste opp trinnene for å plukke opp en annen rute til destinasjonen. Men hvis du ønsker å endre din endelige destinasjon, foreslås det i så fall at du starter navigasjonen på nytt ved å angi den nye destinasjonen. På det notatet er her trinnene for å redigere eller endre en rute i Waze.
Legge til et nytt stopp
Waze gir deg muligheten til å legge til et stopp mellom den tiltenkte og endelige destinasjonen. Du kan bare legge til ett stopp, og det kan være blant de forhåndsinnstilte som en bensinstasjon, kjøre gjennom, handle, kaffe, etc, eller du kan også legge til et tilpasset stopp manuelt. Her er de nødvendige trinnene for det samme:
- Start Waze-appen på enheten
- Trykk på søkeikonet nederst til venstre og skriv inn ønsket destinasjon.
- Trykk nå på alternativet Legg til et stopp fra menyen.
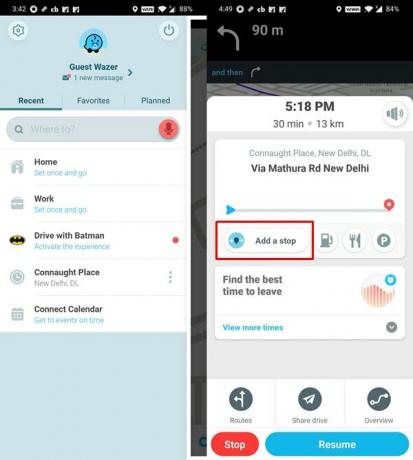
- Du kan nå enten velge fra de ønskede alternativene ved å trykke på de vannrette punktene. Eller du kan manuelt angi et hvilket som helst sted du ønsker og legge det til som et stopp.
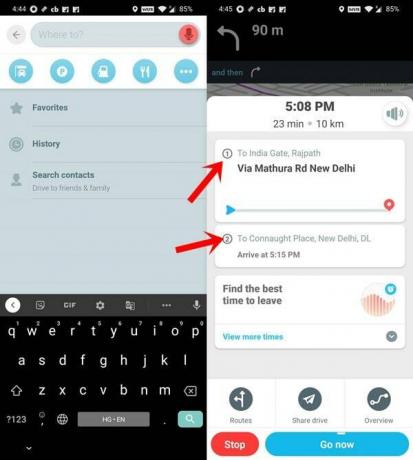
- Når det er gjort, vil du nå se to ruter. Den første vil være ditt stopp, mens den andre vil være din endelige destinasjon.
Så dette var en metode for å redigere eller endre en rute i Waze ved å legge til et stopp mellom destinasjonen din. La oss nå sjekke ut den andre tilnærmingen for det samme.
Velge en alternativ rute
Å velge en alternativ rute kan vise seg å være en tøff utfordring, men du kan overlate det til selve appen. Waze viser deg automatisk de andre rutene basert på den korteste ETA og med minst trafikkforstyrrelser. Slik kan du velge en annen rute.
- Start appen og skriv inn ønsket plassering.
- Det viser deg nå den beste ruten til destinasjonen. Du kan imidlertid også velge en alternativ.
- For det, trykk på Ruter-knappen nederst til venstre. Appen beregner deretter alle de alternative rutene og viser dem i løpet av få sekunder.
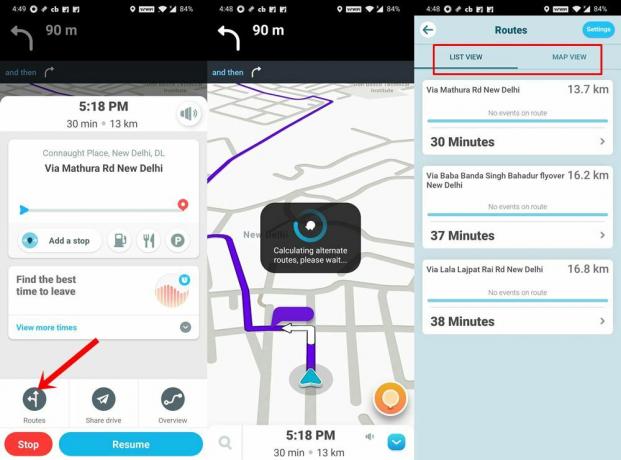
- I tillegg til ruten kan du ta tak i annen informasjon som den totale distansen i KM, den totale tiden for å fullføre reisen, enten det er sannsynlig at du vil møte noen hendelser på ruten, etc.
- Du kan også trykke på kartvisningsalternativet øverst til høyre og få et mye bedre inntrykk av disse alternative rutene.
- Når som helst, når du har tatt avgjørelsen, er det bare å trykke på den ruten for å gjøre den til den viktigste.
På det notatet har vi nådd vårt mål og vil nå konkludere med denne guiden om hvordan du redigerer eller endrer en rute i Waze. Som nevnt tidligere, hvis du ønsker å endre din endelige destinasjon, vil det beste alternativet være å starte navigasjonen på nytt og angi den nye destinasjonen. Bortsett fra det, hvis du har andre spørsmål, kan du gi oss beskjed i kommentarene. Avrunding, her er noen Tips og triks for iPhone, PC-tips og triks, og Android tips og triks som fortjener din oppmerksomhet.



